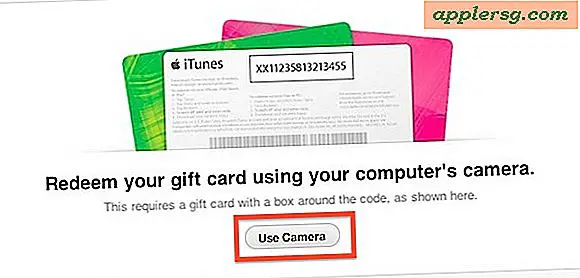Come usare i tasti F sulla tastiera di un computer
I tasti funzione, noti anche come tasti "F", si trovano nella parte superiore di ogni tastiera del PC. Poiché non sono necessari per le funzioni di base del computer e dei programmi, possono essere inutili se non si sa come utilizzarli. Se ti prendi il tempo per imparare cosa possono fare, tuttavia, puoi risparmiare molto tempo. Diversi marchi di computer e programmi software possono avere usi diversi per i tasti "F", ma ci sono alcuni modi comuni per usarli in Windows, programmi Microsoft Office e browser come Microsoft Internet Explorer e Mozilla Firefox.
Passo 1
Utilizzare il tasto "F1" come tasto di aiuto nella maggior parte dei programmi software. Quando lo premi, visualizzerai una finestra di "aiuto" o "supporto". Su alcuni computer è anche possibile utilizzarlo per accedere alla configurazione del BIOS o del CMOS durante l'avvio. In Microsoft Office, puoi premerlo per aprire il Task Pane. Infine, indipendentemente dal programma che hai aperto, se premi "F1" e il tasto "Windows" contemporaneamente aprirai sempre il supporto di Windows.
Passo 2
Usa il tasto "F2" per diverse scorciatoie. Puoi usarlo per rinominare rapidamente un file evidenziato. Se premi "Alt", "Ctrl" e "F2" mentre sei nei programmi di Microsoft Office, puoi aprire un nuovo documento. Puoi anche premere "Ctrl" e "F2" nei programmi di Office per aprire la finestra Anteprima di stampa. Infine, su alcuni computer puoi premerlo durante l'avvio per accedere alla configurazione CMOS o BIOS.
Passaggio 3
Usa il tasto "F3" come modo rapido per aprire la finestra "Cerca" per cercare un file, in Microsoft Windows o nel programma che hai aperto, se applicabile. Puoi anche usarlo nella riga del prompt dei comandi per ripetere l'ultimo comando. Infine, se evidenzi del testo e premi "Shift" e "F3" in Microsoft Word, il testo cambierà in tutto maiuscolo o tutto minuscolo.
Passaggio 4
Utilizzare il tasto "F4" per aprire la finestra o la colonna "Trova" in programmi come Internet Explorer. Puoi anche usarlo come scorciatoia per ripetere l'ultima azione eseguita nei programmi di Microsoft Office. Premendo "Alt" e "F4" si chiude il programma attualmente attivo, mentre "Ctrl" e "F4" chiude la finestra attiva nel programma attualmente attivo ma non chiude il programma stesso.
Passaggio 5
Usa il tasto "F5" per aggiornare la pagina corrente sul tuo browser Internet o il contenuto di una finestra di dialogo. In Microsoft Word apre anche la finestra "Trova e sostituisci" e in PowerPoint avvia una presentazione. "F5" più "Ctrl" e "Shift" inseriscono anche un segnalibro in Word.
Passaggio 6
Usa il tasto "F6" per spostare il cursore sulla barra degli indirizzi in browser come Internet Explorer e Mozilla Firefox. Puoi anche premere "Ctrl", "Shift" e "F6" per aprire un nuovo documento nei programmi di Microsoft Office. "Ctrl" e "F6" o "Alt" e "F6" sono entrambe scorciatoie per passare a una finestra precedente se sono aperti più documenti del programma Office.
Passaggio 7
Utilizzare il tasto "F7" per eseguire un controllo ortografico/grammaticale in diverse applicazioni, inclusi i programmi di Microsoft Office. Puoi anche usarlo per aprire il dizionario dei sinonimi per una parola evidenziata se premi "Shift" e "F7". In Mozilla Firefox, puoi usarlo per attivare la navigazione con Caret.
Passaggio 8
Premere il tasto "F8" durante l'avvio di Windows per utilizzare le opzioni di avvio avanzate. Il metodo di avvio alternativo più comune consiste nell'utilizzare la "Modalità provvisoria".
Passaggio 9
Utilizzare il tasto "F9" per aprire la barra degli strumenti delle misurazioni se si utilizza Quark.
Passaggio 10
Utilizzare il tasto "F10" per attivare la barra dei menu in una serie di programmi. Ad esempio, se si preme "F10" nei programmi di Microsoft Office, verranno visualizzate le opzioni per premere i tasti per modificare le schede del menu. Se premi "Shift" e "F10", visualizzerai le stesse opzioni che avresti facendo clic con il pulsante destro del mouse. Su alcuni computer è anche possibile accedere alla configurazione CMOS o BIOS premendo "F10" durante l'avvio.
Passaggio 11
Usa il tasto "F11" per attivare la modalità Schermo intero nel tuo browser. È utile anche in Microsoft Excel. Usalo per creare un grafico delle celle evidenziate o premi "F11" e "Maiusc" per aggiungere rapidamente più fogli di lavoro.
Passaggio 12
Utilizzare il tasto "F12" per aprire la finestra "Salva con nome" nei programmi di Microsoft Office. Se premi "Shift" e "F12", salverai il documento senza necessariamente aprire la finestra. Infine, "Ctrl", "Shift" e "F12" sono una scorciatoia per stampare un documento.
Passaggio 13
Scopri altre funzioni del tasto "F" specifiche per la marca del tuo computer. Su alcune tastiere troverai piccole icone direttamente sui tasti che indicano che possono essere utilizzate per le impostazioni della macchina come il volume e la luminosità dello schermo. Di solito è necessario premere il tasto "Fn" da utilizzare in combinazione con i tasti "F" per attivare queste opzioni. Puoi anche trovare altre scorciatoie nel manuale utente del tuo computer o sul sito Web del produttore.
Scopri altre funzioni del tasto "F" in diversi programmi software come giochi, elaboratori di testi e browser. Fare riferimento al manuale dell'utente del software o al sito Web del produttore o seguire un corso di istruzione, se disponibile.