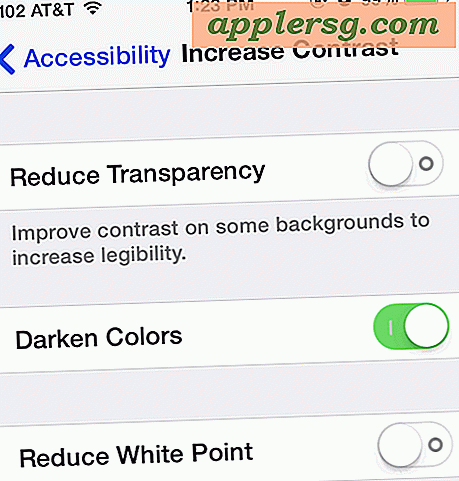Come utilizzare il Bluetooth su un laptop gateway
Alcuni laptop Gateway hanno un pulsante Bluetooth dedicato integrato nella tastiera. Se il tuo lo fa, premi quel pulsante per attivare e disattivare il Bluetooth. In caso contrario, utilizza il pannello delle impostazioni Bluetooth di Windows 8 per abilitare il Bluetooth e associare il laptop a dispositivi esterni. Installa un dongle USB per aggiungere la funzionalità Bluetooth ai laptop Gateway che non dispongono di Bluetooth integrato.
Attiva Bluetooth
Torna alla schermata Start di Windows sul tuo laptop Gateway, premi Ctrl-Do per aprire il menu Charms e quindi fare clic su Icona Impostazioni.

Clic Impostazioni PC, scegli PC e dispositivi e poi seleziona Bluetooth per aprire il pannello delle impostazioni Bluetooth del laptop.

Clicca il Interruttore Bluetooth per portarlo in posizione On per attivare la funzionalità Bluetooth.
Associa un dispositivo Bluetooth
Dopo aver attivato il Bluetooth sul tuo laptop Gateway, sei pronto per accoppiare il computer con altri dispositivi abilitati Bluetooth. L'associazione viene eseguita tramite la schermata delle impostazioni Bluetooth. Il computer cerca automaticamente i dispositivi Bluetooth nel raggio di azione dopo aver spostato l'interruttore Bluetooth in posizione On.
Imposta i tuoi dispositivi Bluetooth esterni come rilevabili in modo che il tuo laptop possa trovarli.

Apri la schermata delle impostazioni Bluetooth sul tuo laptop Gateway e seleziona il dispositivo Bluetooth con cui desideri associare il laptop. Fare clic sull'associato Pulsante Accoppia e quindi fare clic su Paio, sì o ok per confermare la richiesta di abbinamento, se richiesto.
Suggerimenti
A seconda del dispositivo che stai tentando di accoppiare, potresti dover confermare la richiesta di associazione anche sul dispositivo.
Inserisci il codice di associazione del dispositivo, se richiesto. Consultare il manuale del dispositivo per ulteriori informazioni sul codice di accoppiamento. Se non hai il manuale, prova ad entrare 1234 o 0000. Questi sono due dei codici di accoppiamento più comuni utilizzati dai dispositivi Bluetooth.
Suggerimenti
Dispositivi diversi richiedono la conferma delle richieste di associazione in modi diversi. Se stai tentando di eseguire l'accoppiamento con un iPhone o iPad, ad esempio, sia l'iPhone che il laptop visualizzano un codice che devi confrontare per verificare che siano uguali.
Aggiungi Bluetooth ai laptop gateway senza di esso
A seconda dell'età del tuo laptop Gateway, potrebbe non avere funzionalità Bluetooth integrate. Se non sei sicuro che il tuo lo faccia, premi Windows-X sulla tastiera e seleziona Gestore dispositivi.

Cerca una sezione Radio Bluetooth nel menu principale. Se non è elencato, espandi il Adattatori di rete sezione e cerca lì un elenco Bluetooth. Se il Bluetooth non è elencato in nessuna delle due posizioni, è necessario installare un dongle Bluetooth USB. Questi sono piccoli dispositivi che colleghi direttamente a una porta USB del tuo laptop. Una volta installato, puoi accoppiare dispositivi esterni come descritto sopra.