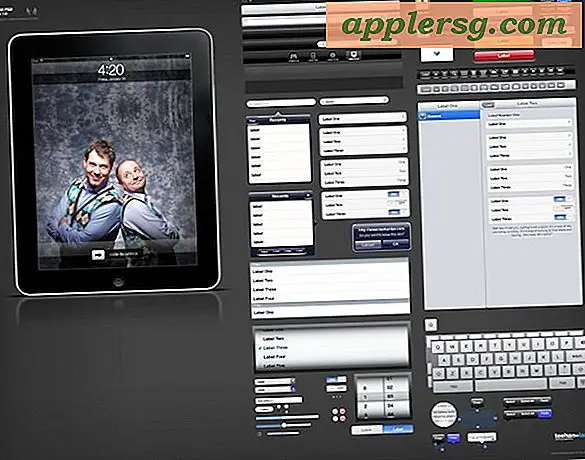Come utilizzare l'accesso per la riconciliazione bancaria
Microsoft Access 2007 è un'applicazione di database semplice ma potente che puoi utilizzare per tenere il passo con i tuoi dati aziendali o personali. Usalo per mantenere un database per il servizio clienti, contatti aziendali e personali, inventari, raccolte di DVD a casa e riconciliazioni bancarie. Un database di riconciliazione bancaria è facile da creare; hai solo bisogno di un paio di tabelle, un modulo e un report per visualizzare gli elementi della tabella. Dopo aver creato il database, puoi utilizzarlo per bilanciare i tuoi conti bancari mese dopo mese.
Passo 1
Apri Microsoft Access 2007 e fai clic su "Crea nuovo" e quindi su "Database vuoto" per creare un nuovo database.
Passo 2
Fare clic sulla scheda "Crea", quindi sul pulsante "Table Design" nel gruppo "Tabelle". Si aprirà una nuova tabella in "Vista struttura". Digita "Numero transazione" nella colonna "Nome campo" della prima riga. Fare clic sulla freccia a discesa sotto "Tipo di dati" e scegliere "Numero automatico". Passa alla seconda riga e digita "Tipo" e scegli "Testo" come "Tipo di dati". Vai alla terza riga e digita "Controlla numero di riferimento" e scegli "Numero" come "Tipo di dati". Per la quarta riga, digita "Importo" e scegli "Valuta" come "Tipo di dati". Nella quinta riga, digita "Cancellato" e scegli "Sì/No" come "Tipo di dati". Fare clic sull'icona "Salva" sulla barra degli strumenti per salvare la tabella come "Registrati". Chiudi il tavolo.
Passaggio 3
Fare clic sulla scheda "Crea" e quindi su "Tabella" nel gruppo "Tabelle". Si aprirà una nuova tabella in "Visualizzazione foglio dati". Digita "Check" nella prima colonna della prima riga. Digita "Deposito" nella prima colonna della seconda riga. Digita "Prelievo" nella prima colonna della terza riga. Digita "Carta di debito" nella prima colonna della quarta riga e "Automatic BillPay" nella prima colonna della quinta. Fare clic sull'icona "Salva" e salvare la tabella come "Tipo di transazione". Chiudi il tavolo.
Passaggio 4
Aprire la scheda "Registrati" facendo doppio clic nel "Riquadro di navigazione" sul lato sinistro della finestra. Fai clic su "Vista struttura" nella parte superiore della finestra quando si apre la finestra. Fare clic sulla riga per "Tipo" per selezionare la riga. Utilizzando la finestra "Proprietà" nella parte inferiore dello schermo, fare clic sulla scheda "Ricerca". Fare clic su "Casella combinata" nell'area "Controllo schermo". Nella casella "Tipo di origine riga", seleziona "Tabella/Query". Seleziona la tabella "Tipo di transazione" nella casella "Origine riga". Salva e chiudi la tabella.
Passaggio 5
Fare clic sulla scheda "Crea" e quindi fare clic su "Modulo" nel gruppo "Moduli". Seleziona la tabella "Registrati". Fare clic su "OK" finché non viene visualizzato "Fine". Fare clic su "Fine" per creare completamente il modulo in base alla tabella "Registrati". La procedura guidata "Nuovo modulo" inserisce i campi nel modulo che corrispondono alla tabella. Apri il form e inserisci nella tabella "Registrati" i dati relativi alle coordinate bancarie che intendi salvare. Chiudi il form una volta completato l'inserimento di tutti i dettagli.
Fare clic sulla scheda "Crea" e quindi fare clic su "Report Wizard" dal gruppo "Report". Scegli la "Tabella: Registrati" nella sezione "Tabelle/Query". Fare clic sul pulsante ">>" per aggiungere i campi dalla tabella al report. Fare clic sul pulsante "Avanti". Scegli un design per il rapporto e quindi fai clic su "Avanti". Scegli come desideri ordinare gli elementi del rapporto e fai clic su "Avanti". Infine, fai clic su "Fine". Visualizza il report quando vuoi vedere tutti gli elementi nella tua tabella "Registrati" in uno stile report per riconciliarli con l'estratto conto della tua banca.