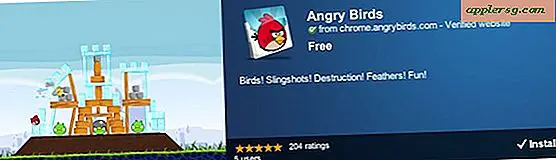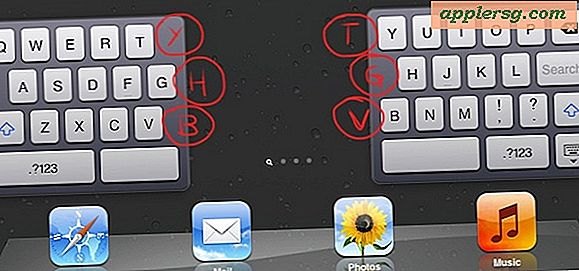Come aggiornare le mappe utilizzando Navman GPS
Poiché le strade e i punti di riferimento lungo il percorso cambiano, un'unità GPS è valida solo quanto i suoi dati. Mantenere aggiornate le mappe GPS è fondamentale per garantire che le indicazioni stradali del dispositivo siano accurate e utili. Navman GPS utilizza un'applicazione firmware installata sul computer per amministrare il contenuto della mappa e gli aggiornamenti. Questo pacchetto software, NavDesk, funziona con la maggior parte dei dispositivi Navman e consente di aggiornare il contenuto delle mappe sui modelli di navigazione per auto MY400LMT, EZY100T e EZY200 di Navman.
Passo 1
Assicurati che NavDesk sia installato sul tuo computer. È possibile installare il programma dal CD fornito con il dispositivo Navman o scaricarlo dal sito Web di Navman (vedere Risorse). Assicurati anche che il tuo dispositivo GPS sia completamente carico.
Passo 2
Aprire un browser Web e accedere alla pagina di aggiornamento della mappa di Navman (vedi Risorse). Sfoglia le diverse tabelle dei dispositivi e individua l'intestazione del modello del tuo dispositivo e la riga della regione della mappa che desideri aggiornare, ad esempio Europa orientale, Australia o Nord America.
Passaggio 3
Fare clic sul collegamento accanto alla mappa aggiornata appropriata per scaricarla. Il MY400LMT viene fornito con mappe e aggiornamenti gratuiti a vita e ti consente semplicemente di fare clic su "Scarica mappa GPS" accanto alla mappa appropriata. A meno che tu non abbia acquistato un piano di aggiornamento per il tuo dispositivo GPS modello EZY, fai clic sul link "Acquista mappa GPS" accanto alla mappa appropriata per essere indirizzato alla schermata di pagamento. Dopo l'acquisto, ti verrà inviato un codice Product Key via e-mail. Devi ancora fare clic sul link "Scarica mappa GPS" per scaricare il file.
Passaggio 4
Salva il file della mappa nella directory Documents/My Maps, che NavDesk crea sul tuo computer.
Passaggio 5
Collega il tuo dispositivo Navman GPS al computer con il cavo USB. Accendi il dispositivo e attendi che venga visualizzata la schermata di connessione del computer, con le immagini di un computer e di un dispositivo GPS attorno a un logo USB.
Passaggio 6
Avvia NavDesk sul tuo computer.
Passaggio 7
Fare clic sul pulsante "Sblocca funzionalità" in NavDesk.
Passaggio 8
Inserisci il codice del codice prodotto per l'abbonamento alla mappa, fornito con la documentazione del prodotto nel caso di un MY400LMT, o il codice del prodotto inviato via e-mail in caso di acquisto con un dispositivo modello EZY.
Passaggio 9
Fare clic sul pulsante "Continua".
Passaggio 10
Fare nuovamente clic sul pulsante "Le mie mappe" nella finestra NavDesk per avviare la finestra Mappe caricabili.
Passaggio 11
Fare clic sul pulsante "Apri" accanto al file della mappa appena scaricato per aprire due finestre: My Navman e Map Source.
Passaggio 12
Seleziona la casella accanto alla tua vecchia mappa nella finestra Il mio Navman e fai clic sul pulsante "Rimuovi mappe". Attendi che il processo finisca.
Seleziona la casella accanto alla mappa appena sbloccata nella finestra Map Source e fai clic su "Install Maps". Attendi che il processo finisca. NavDesk ti invierà una notifica quando il trasferimento sarà completato.