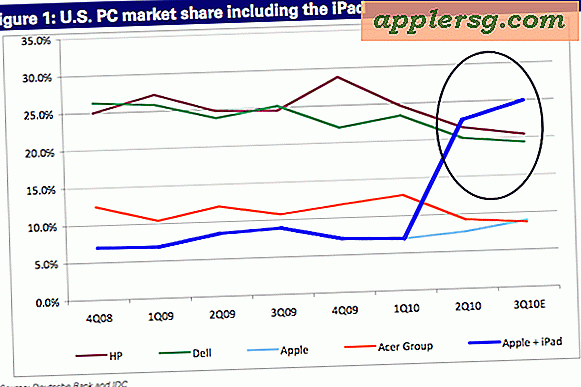Come trasformare un video dal vivo in un'animazione
Articoli di cui avrai bisogno
Filmati digitali
After Effects CS3
Photoshop CS3
Spot televisivi e film come "A Scanner Darkly" hanno mostrato l'effetto di animazione dal video in diretta. Sebbene questo effetto sia effettivamente iniziato con le tecniche utilizzate nei primi film d'animazione come Biancaneve, la tecnica è stata utilizzata raramente poiché richiedeva una stanza piena di animatori per realizzarlo. Grazie alla tecnologia, trasformare il video dal vivo in animazione richiede solo pochi passaggi e può essere creato da chiunque abbia un computer, alcune riprese e pochi programmi.
Filmati in After Effects
Apri After Effects. Vai su "File> Importa> File", trova il tuo filmato e premi "Apri".
Vai su "Composizione> Nuovo" e premi "OK".
Vai su "Composizione> Crea filmato" e dovrebbe apparire la "Coda di rendering". Fare clic sulla parola "Lossless" in "Impostazioni migliori". Nel menu a discesa "Formato", seleziona "Sequenza PNG" e premi "OK". Fai clic sul nome della composizione accanto a "Output To" e crea una nuova cartella chiamata "Anime 1".
Photoshop e l'effetto di animazione
Apri Photoshop. Vai su "File> Apri". Seleziona una delle immagini all'interno della cartella "Anime 1" e premi "Apri".
Vai su "Finestra> Azioni", fai clic sull'icona "Crea nuova azione" che assomiglia a post-it nella parte inferiore di questa finestra. Chiama questo effetto "Effetto di animazione". E premi "Registra".
Vai su "Livello> Duplica livello" e premi "OK" per duplicare questo livello.
Vai a "Filtro> Sfocatura> Sfocatura superficie". Digita dall'alto verso il basso "5" e "8". Premere OK."
Duplica questo livello. Seleziona questo nuovo livello e vai su "Immagine> Regolazioni> Desatura". Fare clic sulla scheda "Canali". "Ctrl+Click" su PC o "cmd+Click" su Mac mentre si seleziona il livello RGB. Fare clic sulla scheda "Livello". Vai a "Seleziona> Inverti". Vai su "Livello> Nuovo> Livello" e premi "OK". Vai a "Modifica> Riempi". Selezionare "Nero" sotto "Contenuto" e premere "OK". Premi "cmd + D" su Mac o "ctrl + D" su PC per deselezionare.
Disattiva i primi due livelli facendo clic sull'icona "Occhio". Seleziona la prima "Copia sfondo" e vai su "Filtro> Artistico> Ritaglio". Digita dall'alto verso il basso "8", "3", "3". Premere OK." Duplica questo livello e cambia la "Modalità di fusione" in "Sovrapposizione".
Attiva il secondo livello in alto e selezionalo. Vai a "Artistico> Bordi poster". Digita dall'alto verso il basso "2", "2", "6". Cambia la sua "Modalità di fusione" in "Luce soffusa".
Tocchi finali di Photoshop
Accendi lo strato superiore. "Ctrl + clic" su PC o "cmd + clic" su Mac, quindi premere "Strumento maschera" nella parte inferiore del pannello "Livelli". Dovrebbe apparire come un quadrato con un cerchio al suo interno. Vai a "Filtro> Pixelate> Colore mezzitoni", cambia il "Max. Raggio" su 8 e premere "OK". Vai su "Immagine> Regolazioni> Inverti". Cambia la sua "Modalità di fusione" in "Luce soffusa" e cambia la sua "Opacità" al 65%.
Vai su "File> Salva con nome". Crea una nuova cartella denominata "Anime Mov", cambia il formato in "PNG" e premi "Salva".
Torna alla finestra "Azioni" e premi l'icona "Stop". Chiudi questa immagine senza salvare. Cancella l'immagine dalla cartella "Anime Mov".
Vai su "File> Automatizza> Batch". seleziona "Effetto Animazione" dal menu a discesa "Azione". Premi "Scegli" sotto "Sorgente" e seleziona la cartella "Anime 1". Premi "Scegli" sotto "Destinazione" e seleziona la cartella "Anime Mov". Assicurati che l'opzione "Ignora azione "Salva con nome" sia selezionata. Fai clic su "Salva con nome" in "Errori" e crea una cartella per questi errori. Premere OK."
Di nuovo in After Effects
Apri After Effects. Trascina la cartella "Anime Mov" nel "Pannello del progetto".
Crea una nuova composizione e trascina questa sequenza PNG nella "Timeline".
Vai su "File> Esporta> Filmato QuickTime" e premi "OK".