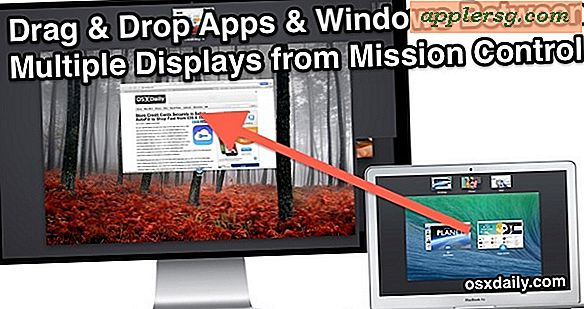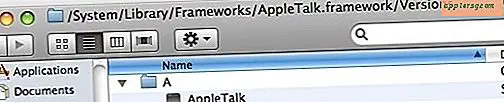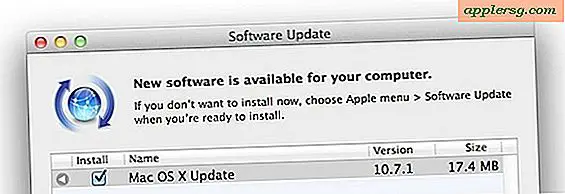Come impostare QuickBooks per un broker di merci
Secondo la rivista "Entrepreneur", una società di mediazione di merci riunisce uno spedizioniere che ha bisogno di trasportare merci e un vettore autorizzato che vuole fornire il servizio. QuickBooks soddisfa le esigenze di contabilità di una società di brokeraggio merci con le sue stime, che gli utenti possono trasferire senza problemi nelle fatture. Inoltre, QuickBooks ha categorie di entrate e spese facilmente personalizzabili, nonché la possibilità di classificare diversi tipi di clienti. QuickBooks ha anche versioni specializzate per società di brokeraggio merci più grandi, che forniranno ancora più funzionalità.
Configura QuickBooks
Passo 1
Apri QuickBooks e fai clic sul pulsante "Crea una nuova azienda", se disponibile. In caso contrario, fai clic su "File" nel menu in alto, quindi fai clic su "Nuova azienda ..." nel menu che appare.
Passo 2
Fai clic sul pulsante "Avvia colloquio", quindi digita il nome della tua azienda e il nome legale. (Se la tua azienda utilizza un nome in attività come (DBA), questi due nomi potrebbero essere diversi.)
Passaggio 3
Digita il codice fiscale della tua azienda, che puoi ottenere dall'IRS. Alcuni proprietari individuali utilizzano il proprio numero di previdenza sociale.
Passaggio 4
Digita l'indirizzo della tua azienda, telefono, fax, e-mail e sito web. Queste informazioni appariranno sulle comunicazioni, come fatture e lettere, generate da QuickBooks. Fare clic sul pulsante "Avanti".
Passaggio 5
Scorri verso il basso l'elenco alfabetico e fai clic sul settore "Agenzia o broker assicurativo". Fare clic sul pulsante "Avanti".
Passaggio 6
Fai clic sul pulsante di opzione che descrive come hai strutturato legalmente la tua attività con i governi federale e statale. Fare clic sul pulsante "Avanti".
Passaggio 7
Seleziona il primo mese dell'anno fiscale. Se non sei sicuro, chiedi al tuo commercialista o inizia l'anno fiscale a gennaio. Fare clic sul pulsante "Avanti".
Passaggio 8
Imposta la password dell'amministratore. Fare clic sul pulsante "Avanti".
Passaggio 9
Fare clic sul pulsante "Avanti" per creare il file aziendale.
Verifica di essere a tuo agio con il nome e la posizione del file. Puoi cambiare uno di questi se lo desideri. Fare clic sul pulsante "Salva".
Personalizza QuickBooks
Passo 1
Leggi la schermata "Personalizzazione di QuickBooks per la tua azienda", quindi fai clic sul pulsante "Avanti".
Passo 2
Fare clic sul pulsante di opzione "Solo servizi" nella maggior parte dei casi. Se la tua azienda vende prodotti oltre all'intermediazione di merci, fai clic sul pulsante di opzione "Sia i servizi che i prodotti". Fare clic sul pulsante "Avanti".
Passaggio 3
Fare clic sul pulsante di opzione "No" per "Addebiti l'imposta sulle vendite?" interrogazione nella maggior parte dei casi. Se non sei sicuro, verifica queste informazioni con il tuo commercialista o con la tua organizzazione fiscale statale. Se vendi prodotti, fai clic su "Sì". Fare clic sul pulsante "Avanti".
Passaggio 4
Fare clic su "Sì" per "Vuoi creare preventivi in QuickBooks?" interrogazione nella maggior parte dei casi. Se non prevedi di utilizzare le stime, fai clic su "No". Fare clic sul pulsante "Avanti".
Passaggio 5
Fare clic su "No" per la query "Utilizzo delle ricevute di vendita in QuickBooks" nella maggior parte dei casi. Se prevedi di utilizzare le ricevute di vendita, fai clic su "Sì". Fare clic sul pulsante "Avanti".
Passaggio 6
Fai clic sul pulsante di opzione "Sì" se desideri inviare estratti conto mensili ai tuoi clienti. Fare clic sul pulsante "Avanti".
Passaggio 7
Fare clic sul pulsante di opzione "Sì" se si desidera fatturare ai clienti i servizi resi. Fare clic sul pulsante "Avanti".
Passaggio 8
Fare clic sul pulsante di opzione "No" a meno che non si desideri utilizzare la fatturazione progressiva; appaltatori o consulenti per grandi lavori pagati in parti in base al completamento di solito utilizzano la fatturazione progressiva. Fare clic sul pulsante "Avanti".
Passaggio 9
Fare clic sul pulsante di opzione "Sì" per tenere traccia delle fatture di cui si è debitori. Fare clic sul pulsante "Avanti".
Passaggio 10
Fare clic su "Sì" per stampare gli assegni tramite QuickBooks nella maggior parte dei casi, poiché questa opzione consente di risparmiare tempo. Fare clic sul pulsante "Avanti".
Passaggio 11
Fare clic sul pulsante di opzione che indica se si accettano pagamenti con carta di credito. Fare clic sul pulsante "Avanti".
Passaggio 12
Fare clic sulla risposta appropriata alla query "Tempo di monitoraggio in QuickBooks". Fare clic sul pulsante "Avanti".
Passaggio 13
Fai clic su "Sì" se prevedi di gestire il tuo libro paga tramite QuickBooks. Fare clic sul pulsante "Avanti".
Fai clic su "Sì" se desideri monitorare più valute tramite QuickBooks. (Non che una volta attivata questa funzione, non sia possibile disattivarla; prenditi il tempo necessario per assicurarti che sia adatta alla tua attività. Puoi attivarla in un secondo momento se non sei sicuro.) Fai clic sul pulsante "Avanti".
Aggiungi il piano dei conti
Passo 1
Fare clic sul pulsante "Avanti" per impostare il piano dei conti.
Passo 2
Fai clic su una data per iniziare a monitorare le tue finanze; utilizzare la data di inizio dell'anno fiscale o del trimestre. Fare clic sul pulsante "Avanti".
Passaggio 3
Fai clic su "Sì" per aggiungere il tuo conto bancario. Fai clic sul pulsante "Avanti", quindi digita i dati del tuo conto bancario. Fare clic sul pulsante "Avanti".
Se non aggiungi un conto bancario, fai clic su "No", quindi fai clic sul pulsante "Avanti".
Passaggio 4
Rivedi i tuoi conti di entrate e uscite. Passa attraverso e aggiungi e rimuovi account per le tue esigenze. Se non sei sicuro di quali account hai bisogno, parla con il tuo commercialista. Notare anche la categoria "Chiedi al commercialista", che puoi utilizzare per le voci.
Fare clic sul pulsante "Fine".