Come proteggere una rete wireless con un Mac
Proteggere la tua rete con una password non è più un'opzione, poiché una rete aperta lascia il tuo computer, file e dati personali spalancati ad hacker, ladri e altri criminali informatici. Consentire ai dati personali di essere vulnerabili significa creare problemi; fortunatamente, proteggere la tua rete wireless con un Mac è un processo abbastanza semplice che anche gli utenti con problemi tecnici possono gestire.
Passo 1

Determina quale tipo di router wireless sta utilizzando la tua rete. È un router wireless Apple AirPort o un'unità di terze parti. I router AirPort richiedono un software proprietario (disponibile sia per Mac che per computer Windows) per la configurazione, mentre praticamente tutti gli altri router wireless utilizzano un browser Web (Internet Explorer, Safari, Firefox, Google Chrome, Opera) per la configurazione. Se stai utilizzando un Apple AirPort, vai alla Sezione 2; altrimenti procedi con il Passaggio 2.
Passo 2
Connettiti alla tua rete e avvia un browser. Inserisci l'indirizzo del tuo router wireless nella barra degli indirizzi (vedi Risorse). Una volta aperta la pagina di configurazione, cerca il collegamento che ti consente di configurare le impostazioni wireless, solitamente denominate "Wireless" o "Impostazioni wireless".
Passaggio 3

Fare clic sul collegamento per la pagina che consente di ripristinare la sicurezza wireless della rete. Una volta trovato, avrai diverse opzioni. Se vuoi creare la tua password, seleziona WPA come metodo di sicurezza; se vuoi che la tua password sia una serie di caratteri generati casualmente, seleziona WEP.
Salva le tue impostazioni prima di uscire dal browser. Riconnettiti alla tua rete wireless tirando verso il basso l'icona a forma di fetta di pizza nell'angolo in alto a destra dello schermo e selezionando la tua rete wireless. Se l'hai configurato correttamente, ti verrà richiesta la password che hai creato nel passaggio 3.
Proteggi il tuo Apple AirPort
Passo 1
Connettiti alla tua rete come descritto nel passaggio 4 sopra, quindi avvia Utility AirPort, che si trova in "Utilità", nella cartella "Applicazioni". Seleziona la tua unità AirPort dall'elenco a sinistra e fai clic sul pulsante "Configurazione manuale". Fare clic sulla scheda "Wireless" per aprire la finestra di configurazione wireless.
Passo 2
Scegli "WPA/WPA Personal" nel menu a discesa "Wireless Security" e inserisci una password (minimo otto caratteri) in entrambi i campi "Wireless Password" e "Verify Password". Nota che in questo caso devi creare la tua password, piuttosto che fare affidamento su una generata casualmente.

Fai clic sul pulsante "Aggiorna" quando hai finito di configurare AirPort. La rete wireless non sarà disponibile fino al completo riavvio di AirPort. Quando la luce verde appare sull'unità AirPort, connettiti alla rete wireless come descritto sopra e inserisci la password wireless nella finestra che si apre quando tenti di connetterti in modalità wireless.




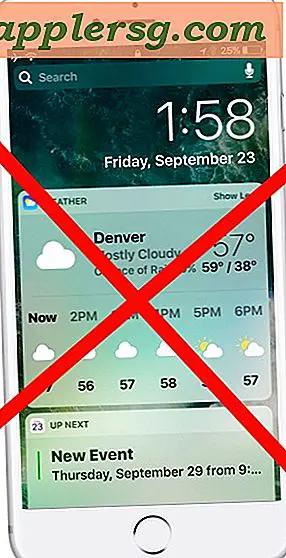


![Il nuovo iPad Air Commercial punta sulla creatività: "Your Verse Anthem" [Video]](http://applersg.com/img/news/347/new-ipad-air-commercial-focuses-creativity.jpg)



