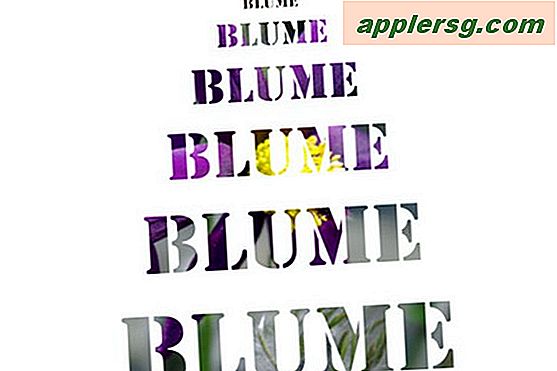Come limitare "Salva" e "Salva con nome" in PDF
Adobe Acrobat è l'applicazione utilizzata per creare, modificare e modificare documenti PDF (Portable Document Format). Adobe Acrobat consentirà al creatore (o editore) del documento di limitare le funzioni "Salva" e "Salva con nome", rendendo il PDF un documento di sola lettura. Questa funzionalità viene richiamata nella sezione Sicurezza dell'interfaccia di Adobe Acrobat impostando una password per accedere alle funzioni di modifica e salvataggio. La configurazione di un documento PDF in stato di sola lettura utilizzando la funzione password viene eseguita con pochi semplici passaggi in Adobe Acrobat.
Passo 1
Fare clic sul pulsante "Start" di Windows e selezionare "Tutti i programmi".
Passo 2
Fai clic su "File" dalla barra di navigazione in alto.
Passaggio 3
Seleziona "Proprietà documento" dal menu.
Passaggio 4
Fare clic sulla scheda "Sicurezza", se non è già selezionata. Apparirà l'interfaccia Sicurezza.
Passaggio 5
Seleziona l'opzione "Sicurezza password" dalla casella a discesa Metodo di sicurezza. Verrà visualizzata l'interfaccia di sicurezza della password.
Passaggio 6
Seleziona la casella di controllo nella sezione Autorizzazioni davanti all'opzione "Limita modifica e stampa del documento". Appariranno nuove opzioni. Due caselle a discesa consentiranno all'utente di impostare le proprietà di modifica e stampa del documento.
Passaggio 7
Digitare una password nella casella di input "Modifica password autorizzazioni". Apparirà una casella di conferma della password. Ridigita la password e fai clic su "OK".
Passaggio 8
Fai clic sulla seconda casella a discesa denominata "Modifiche consentite" e seleziona "Nessuno". Altre opzioni includono: Inserimento, eliminazione e rotazione di pagine; Compilare i campi del modulo e firmare i campi della firma esistenti; Commentare, compilare i campi del modulo e firmare i campi della firma esistenti; e Qualsiasi tranne l'estrazione di pagine.
Passaggio 9
Seleziona la casella di controllo denominata "Abilita la copia di testo, immagini e altri contenuti" se si desidera questa opzione.
Passaggio 10
Fare clic sul pulsante "OK".
Passaggio 11
Fare clic sul pulsante "Chiudi" per chiudere l'interfaccia di sicurezza. Apparirà una finestra di notifica che indica che il documento deve essere salvato e riaperto affinché le modifiche abbiano effetto. Fare clic su "OK".
Passaggio 12
Fare clic sull'opzione "File" dalla barra di navigazione in alto.
Passaggio 13
Fare clic su "Salva" per salvare le modifiche al documento PDF.
Passaggio 14
Fare clic sulla "X" nell'angolo in alto a destra della finestra del documento per chiudere il documento.
Riapri il documento PDF in Adobe Acrobat per verificare che sia necessaria una password per salvare, copiare o modificare il testo.