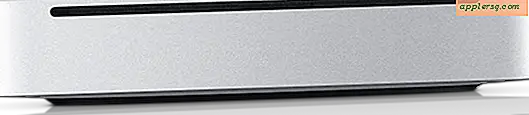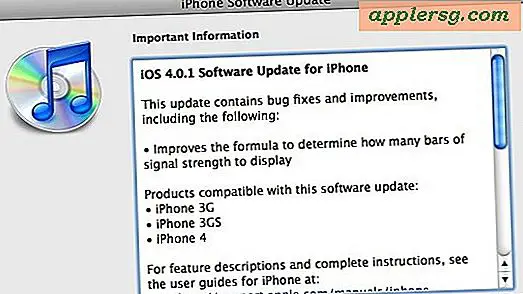Come registrare video lunghi con Fraps
FRAPS è un programma per la registrazione di supporti su schermo, che puoi utilizzare per test di benchmark o per creare un filmato. Registrare video con FRAPS è semplice; è sufficiente premere un singolo tasto per avviare la registrazione, quindi premere nuovamente quel tasto per terminare la registrazione. Se devi registrare un video lungo utilizzando FRAPS, devi assicurarti di avere FRAPS configurato correttamente e di avere spazio su disco sufficiente per il tuo progetto. Tieni presente che non dovresti registrare supporti protetti da copyright senza l'espressa autorizzazione del detentore del copyright.
Passo 1
Apri il programma FRAPS. Fare clic sul pulsante "Start" e iniziare a digitare "Fraps" nella casella di ricerca; quando il programma appare nell'elenco dei risultati, fai clic su di esso.
Passo 2
Fare clic sull'opzione "Film" nella parte superiore della finestra di FRAPS.
Passaggio 3
Assicurati che FRAPS salvi i filmati sull'unità più grande che hai facendo clic su "Sfoglia" e scegliendo una posizione su quell'unità. Se hai solo un'unità, la posizione esatta non ha importanza. Poiché FRAPS registra i filmati in un formato non compresso, lo spazio richiesto è maggiore di quanto ti aspetteresti, quindi assicurati di avere a disposizione non meno di 10-20 gigabyte. I requisiti esatti dipendono fortemente dalle impostazioni che scegli per FRAPS e dalla risoluzione del supporto che stai registrando: se registri contenuti HD, potresti aver bisogno di oltre 100 gigabyte, a seconda della durata della registrazione. Dovresti fare alcuni test per trovare ciò che funzionerà meglio per il tuo progetto.
Passaggio 4
Regola le impostazioni FRAPS in base allo spazio disponibile sul disco rigido. Se hai qualche centinaio di gigabyte a disposizione, le impostazioni probabilmente non avranno importanza a meno che tu non registri diverse ore di video. Nelle opzioni "filmati", puoi modificare il numero di fotogrammi al secondo ("fps") a cui registri: più basso è il numero, più piccola è la dimensione del file, ma peggiore sarà l'aspetto del video. Puoi anche scegliere "Full-size" o "Half-size" per la risoluzione. Il primo significa che il file video sarà molto più grande con una risoluzione molto più alta; quest'ultimo significa che il file video sarà più piccolo con una risoluzione inferiore. Ancora una volta, potresti voler fare alcuni test per trovare ciò che funziona meglio per te.
Passaggio 5
Apri il supporto che stai per registrare e premi la scorciatoia da tastiera per iniziare la registrazione. La scorciatoia predefinita è "F9", ma puoi cambiarla se lo desideri nella sezione "Film" di FRAPS.
Premi nuovamente "F9" quando sei pronto per interrompere la registrazione. Per visualizzare il video clip, puoi accedervi in Esplora risorse o semplicemente fare clic sul pulsante "Visualizza" nelle opzioni "Filmati" di FRAPS.