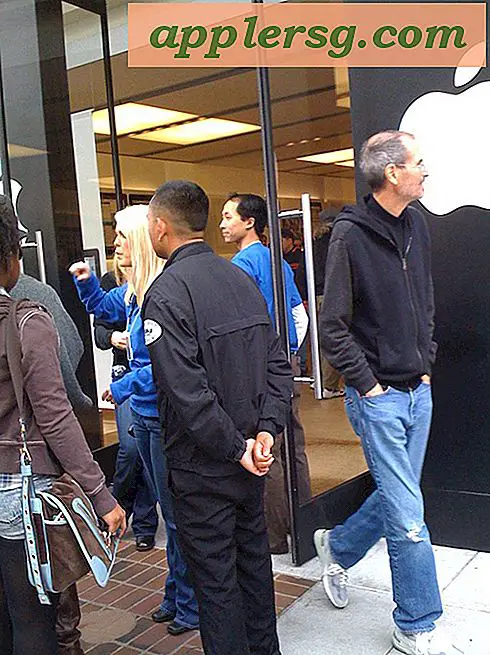Come tracciare più righe su un grafico di Excel
Quando crei un grafico a linee in Microsoft Excel, il grafico potrebbe visualizzare solo una singola linea del tracciato. È spesso utile, tuttavia, tracciare due o più linee sullo stesso grafico, ad esempio potresti avere più serie di dati raccolte contemporaneamente o vuoi confrontare i dati acquisiti in momenti diversi. Per creare un grafico Excel con più linee, crea un nuovo grafico con più linee del tracciato o aggiungi linee del tracciato a un grafico esistente.
Crea un nuovo grafico con più righe
Quando si crea un nuovo grafico in Excel, è necessario specificare i dati da tracciare (per ulteriori informazioni, vedere Come creare un grafico a linee in Microsoft Excel). Quando crei un grafico a linee utilizzando una colonna di dati, Excel aggiunge solo una linea del grafico al grafico. Ma quando includi due o più colonne di dati, Excel tratta ogni colonna come una serie di dati separata e crea automaticamente linee separate nel grafico per i dati in ogni colonna.
Inserisci i tuoi dati
Se hai già un foglio di calcolo con i dati inseriti in colonne, vai al passaggio successivo (Crea il tuo grafico, sotto).
Nella prima riga del foglio di lavoro, inserisci le etichette per ciascuna delle serie di dati da tracciare. Poiché ogni serie di dati (i dati per ogni riga separata da tracciare) deve essere in una colonna separata, è necessario inserire le etichette per ogni serie di dati in una colonna separata sulla prima riga. Excel utilizza le etichette nella prima riga di ogni colonna per etichettare le linee nel grafico per i dati in quella colonna.
Inserisci i tuoi dati in ciascuna delle tue colonne, nelle righe sotto le etichette.
Ecco un foglio di lavoro di esempio che mostra due serie di dati. I dati per ogni serie si trovano in una colonna separata e l'etichetta da visualizzare sul grafico per ciascuna si trova nella prima riga di ogni colonna.
1. Seleziona tutte le celle in ogni colonna che contengono i tuoi dati.
Suggerimenti
Se c'è almeno una riga vuota e una colonna vuota tra i dati del tuo grafico e qualsiasi altro dato nel foglio di lavoro (o se i dati del tuo grafico sono gli unici dati nel foglio di lavoro), puoi selezionare tutte le celle selezionando qualunque cella dei dati e digitando Ctrl-A.
2. Sulla barra multifunzione di Office, seleziona Inserire scheda, fare clic su Linea nel Grafici sezione della barra multifunzione, quindi selezionare il tipo di grafico che si desidera creare.

Suggerimenti
Esistono più tipi di grafici a linee utilizzati per scopi diversi. Se non sei sicuro del tipo di grafico a linee da creare, seleziona una delle due Linea o Linea con pennarelli. Non preoccuparti se non è corretto la prima volta, poiché puoi cambiarlo in seguito, se necessario.
Excel crea un nuovo grafico che visualizza una linea del tracciato separata per ogni colonna di dati.
Aggiungi una linea a un grafico esistente
Se disponi già di un grafico a linee, puoi aggiungervi una nuova linea del tracciato modificando l'origine dati per il grafico.

Immettere o copiare e incollare i dati per la nuova linea del tracciato nella colonna immediatamente a destra dei dati originali. Assicurati di aggiungere un'etichetta alla prima riga della nuova colonna in modo che il grafico possa visualizzare un'etichetta per la nuova linea del tracciato.
Fare clic sul grafico che mostra i dati originali per selezionarlo.
Fare clic con il tasto destro sul grafico e scegliere and Seleziona Dati... dal menu a comparsa. In alternativa, fare clic su Seleziona dati dal Dati sezione della barra multifunzione di Office in Progettazione strumenti grafici Chart scheda.

Viene visualizzata la finestra di dialogo Seleziona origine dati. I dati visualizzati nel grafico sono mostrati nel campo Intervallo dati grafico.

Suggerimenti
SUGGERIMENTO: i simboli del dollaro nel campo Intervallo dati grafico indicano che il campo utilizza riferimenti di cella assoluti.
4. Nel campo Intervallo dati grafico, cambia l'ultima lettera dell'intervallo visualizzato, per farlo corrispondere alla lettera dell'ultima colonna dei nuovi dati.
Nell'esempio, viene visualizzato l'intervallo di dati del grafico =Foglio2!$A$1:$A$12, ma la nuova colonna di dati è la colonna $B. Quindi l'ultima A (nella cella di riferimento $ A $ 12) deve essere modificata in una B. Viene visualizzato l'intervallo di dati del grafico risultante =Foglio2!$A$1:$B$12.

Dopo aver modificato l'intervallo di dati della carta, premere il tasto ok pulsante. Il grafico si aggiorna per visualizzare una linea del tracciato aggiuntiva per i nuovi dati.

Suggerimenti
Esistono altri due modi per includere nuovi dati nel grafico dalla finestra di dialogo Seleziona origine dati.
1. Premere il tasto selezione della gamma pulsante (il piccolo pulsante sul lato destro del campo Intervallo dati grafico che assomiglia a una griglia), quindi usa il mouse per seleziona tutti i dati del grafico nel foglio di lavoro. Assicurati di includere sia i dati vecchi che quelli nuovi e di includere la prima riga di entrambe le colonne che include le etichette del grafico.
2. Premere il tasto Inserisci icona nel Voci legenda (serie) elenco. È quindi necessario digitare o selezionare separatamente (utilizzando il pulsante di selezione dell'intervallo su ciascun campo) solo la prima riga di dati nelle nuove colonne e quindi tutti gli altri dati nelle nuove colonne tranne la prima riga.