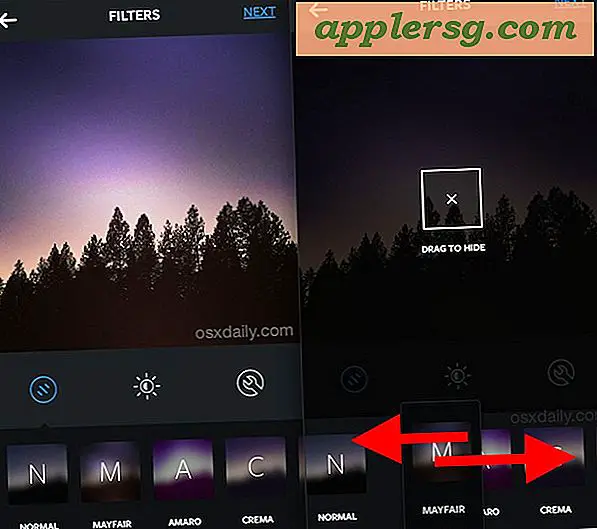Come aprire le impostazioni NAT su Xbox
Articoli di cui avrai bisogno
Numero di modello del router
Manuale del router
Le impostazioni Network Address Translation (NAT) per Xbox 360 presentano problemi quando sono impostate su "Moderato o Ristretto". Idealmente, durante l'esecuzione di un test Xbox LIVE, le impostazioni vengono visualizzate come "Apri", che consente di connettersi più velocemente. Tuttavia, le impostazioni NAT potrebbero essere visualizzate come "Moderato o Rigoroso" se disponi di una connessione Xbox cablata o wireless al router. Puoi correggere le tue impostazioni NAT limitate con modifiche alla configurazione del tuo router.
Correggi il tuo indirizzo IP
Accendi la tua Xbox 360 e vai a "La mia Xbox", quindi fai clic su "Impostazioni di sistema" e seleziona "Opzioni di rete". Fare clic su "Modifica impostazioni" e quindi su "Impostazioni avanzate". Xbox mostra il tuo "Indirizzo Mac cablato" o "Indirizzo Mac wireless". Scrivi questa sequenza.
Fare clic su "Start", "Internet Explorer" e digitare l'indirizzo della pagina di configurazione del router e premere "Invio". Consultare il manuale del proprietario per l'indirizzo della pagina di configurazione del router. Ad esempio, la pagina di configurazione di Netgear si trova in "192.168.0.1", che digiti nella barra degli indirizzi del browser. Inserisci e invia le informazioni di accesso del router se il router lo richiede.
Fare clic su "Impostazione IP LAN" nella pagina di configurazione del router. Guarda "Intervallo indirizzi DHCP" (da 192.168.0.20 a 292.168.0.254) e poi scegli un indirizzo tra questi numeri, ad esempio "192.168.0.21" o "290.168.0.250". Quindi scrivi questo numero. Fai clic su "Prenotazione indirizzo" sotto. Si apre una pagina con le caselle di immissione per l'indirizzo DHCP e l'indirizzo MAC.
Immettere l'indirizzo scelto da "Intervallo di indirizzi DHCP". Nella casella successiva, digita l'indirizzo MAC dalla tua Xbox.
Digita l'indirizzo MAC dalle "Impostazioni avanzate" di Xbox LIVE.
Assegna un nome al tuo dispositivo Xbox, quindi fai clic su "Aggiungi".
Salva le nuove impostazioni sul router, quindi riavvia la tua Xbox 360 e visita la dashboard per vedere che utilizza il nuovo indirizzo IP.
Attiva UPnP
Fai clic su "Impostazioni di sistema" e quindi imposta l'indirizzo IP della tua Xbox su "Auto".
Fare clic su "Start", "Internet Explorer". Digita l'indirizzo della pagina di configurazione del router nel browser e premi "Invio". Per Netgear, visita "192.168.0.1." Per Linksys, vai a "192.168.1.1" e per i router Belkin G, vai a "192.168.2.1" per caricare le impostazioni nel tuo browser.
Fare clic su "Impostazioni avanzate" e quindi su "Impostazioni UPnP". Fare clic per attivare UPnP su "On", quindi salvare le impostazioni.
Riavvia il router e la Xbox 360. Seleziona "La mia Xbox" dal menu principale della Xbox. Seleziona "Impostazioni di sistema", quindi "Impostazioni di rete" e "Verifica connessione Xbox Live". Guarda il tuo stato NAT. Dice "Apri".
Problemi di Netgear DG834G
Accendi la tua Xbox 360 e vai a "La mia Xbox", quindi fai clic su "Impostazioni di sistema", quindi vai su "Opzioni di rete". Fare clic su "Modifica impostazioni" e quindi su "Impostazioni avanzate". Xbox mostra il tuo "Indirizzo IP". Scrivi questa sequenza.
Visita la pagina di configurazione del tuo router, quindi fai clic su "Configurazione WAN". Digitare l'indirizzo IP nell'area "Server DMZ predefinito".
Fare clic per selezionare la casella "Server DMZ predefinito", quindi fare clic su "Applica" e salvare le modifiche.
Riavvia il router ed esegui Xbox LIVE Test e verifica se la connessione è "Aperta".
Linksys
Accendi la tua Xbox e collegala al router. Fare clic su "Start", "Internet Explorer" sul computer e digitare l'indirizzo per la pagina di configurazione del router. Fare clic su "Menu Configurazione di rete", quindi fare clic su "Prenotazione DHCP". Fare clic su "Prenota". Puoi prenotare manualmente un indirizzo IP digitando l'indirizzo MAC della tua Xbox.
Apri "La mia Xbox", quindi "Impostazioni di sistema e "Impostazioni di rete". Imposta il tuo indirizzo IP su "Auto".
Riavvia la Xbox e quindi controlla le "Impostazioni di sistema" per lo stesso indirizzo IP che hai prenotato.
Apri la pagina di configurazione del tuo router e fai clic su "Applicazioni e giochi", quindi su "DMZ". Fare clic su "Abilita DMZ". La casella "Indirizzo IP di origine" ora mostra "Qualsiasi indirizzo IP".
Fai clic su "Tabella client DHCP", quindi cerca il tuo indirizzo MAC Xbox nell'elenco. Fai clic su "Salva impostazioni".
Fare clic su "Sicurezza" e fare clic su "Firewall" dalla pagina di configurazione del router. Fare clic per rimuovere un segno di spunta da "Filtra richieste Internet anonime" e quindi salvare le impostazioni.
Esegui il test Xbox LIVE per assicurarti che le impostazioni NAT siano "Aperte".
Router Belkin
Fare clic su "Start", "Internet Explorer". Visita la pagina di configurazione del tuo router su "http://192.168.2.1/", quindi fai clic su "Impostazioni di sistema".
Individua l'UPnP nelle impostazioni avanzate in basso a sinistra della pagina.
Fare clic su "Cambia", quindi fare clic sul pulsante "Abilita UPnP su radio". Fai clic su "Applica modifiche".
Spegni il router e attendi 10 secondi, quindi riaccendilo.
Esegui il test Xbox LIVE per verificare le impostazioni NAT. Deve dire "Apri".
Trova "Impostazioni DMZ" nel menu "Firewall" della pagina di configurazione Belkin.
Immettere "120" nella sezione "Indirizzo IP dell'host DMZ virtuale" in modo che il proprio indirizzo IP sia "192.168.2.120" e quindi fare clic su "Applica modifiche".
Spegni il router, attendi 10 secondi e riaccendilo. Esegui il test Xbox Live e verifica se il tuo NAT è "Aperto".