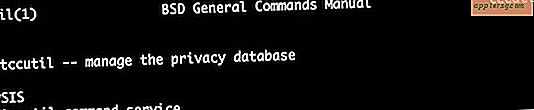Come gestire il colore con Apple ColorSync
Il sistema operativo OS-X di Apple offre diversi modi per gestire il colore sul tuo Mac. ColorSync è un'utilità Apple che esiste da anni ed è davvero progettata per utenti che hanno una certa conoscenza del colore e della gestione del colore. Tuttavia, ci sono alcune funzionalità che possono essere utilizzate anche dai principianti. Se hai intenzione di gestire il colore sul tuo computer, è importante che tu abbia una certa conoscenza del colore e dei profili colore. Ho incluso collegamenti in Risorse di seguito per assisterti nel processo di apprendimento. I seguenti passaggi ti aiuteranno a scoprire le basi dell'utilizzo di ColorSync.
Individua l'utility ColorSync, che si trova in APPLICAZIONI/UTILITÀ nella finestra del Finder. Anche se lo vedrai visualizzato sulla barra dei menu, non ci sono impostazioni reali da regolare. Tutte le procedure vengono eseguite dalle schede delle applicazioni.
La prima scheda è PROFILO PRIMO SOCCORSO. Quando fai clic su VERIFICA, ColorSync controllerà tutti i profili sul tuo computer. Se viene rilevato un problema, puoi selezionare quel profilo e fare clic su Ripara. Se ColorSync non è in grado di riparare il profilo, è necessario eliminare il profilo e crearne uno nuovo utilizzando l'Assistente profilo in DISPLAY o inserendo i dati direttamente in ColorSync per creare un nuovo profilo.
La scheda successiva elenca tutti i profili nel tuo computer. Facendo clic su un profilo verranno mostrate la gamma di colori e le informazioni sul profilo. Notare che verranno elencati tutti i profili, non solo i profili di visualizzazione. Se hai creato dei profili, saranno elencati sotto UTENTE. Se desideri modificare un profilo, seleziona semplicemente il profilo e fai clic su APRI.
Vengono visualizzati tutti gli elementi del profilo. Basta selezionare un elemento e inserire le modifiche che si desidera apportare. Questo non è facile da fare se non si ha esperienza nella creazione di profili colore. Non c'è un "assistente" che ti aiuti, quindi devi avere una certa conoscenza prima di apportare modifiche. Questo è il valore Tri-Stimolo del punto bianco del supporto. La "X" mostra il punto bianco e si sposterà dopo aver modificato il valore. Quando hai finito di apportare le tue modifiche, salva il tuo profilo nel menu FILE nella cartella PROFILI.
La scheda successiva consente di visualizzare e modificare i profili colore per i dispositivi. Puoi persino aprire i profili di fabbrica e modificarli, anche se consiglio di non farlo mai. I profili di fabbrica sono la linea di base e si consiglia di non modificarli. Notare che l'unico dispositivo trovato è la stampante. Se la mia fotocamera digitale fosse collegata, verrebbe visualizzata sotto le fotocamere e mi consentirebbe di apportare modifiche a quel profilo. Elencherà solo i dispositivi attivi sul tuo computer.
La scheda Filtri consente all'utente di creare filtri per il rendering PDF con dinamiche di colore specifiche. Ogni filtro può essere regolato per l'applicazione, il flusso di lavoro PDF e per la stampante di destinazione.
Infine, c'è un calcolatore del colore che consente all'utente di selezionare uno spazio colore, un intento di rendering e un profilo. Puoi regolare la calcolatrice usando i cursori o inserendo i valori. Ciò consente all'utente di confrontare i valori tra i profili e gli intenti di rendering per determinare quali valori inserire nel profilo modificato.
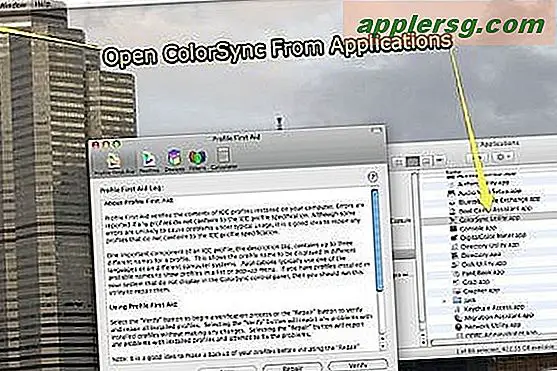
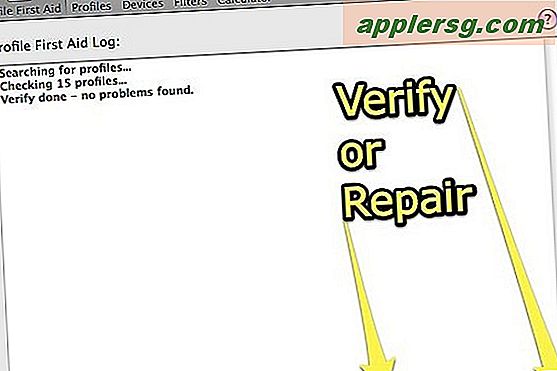
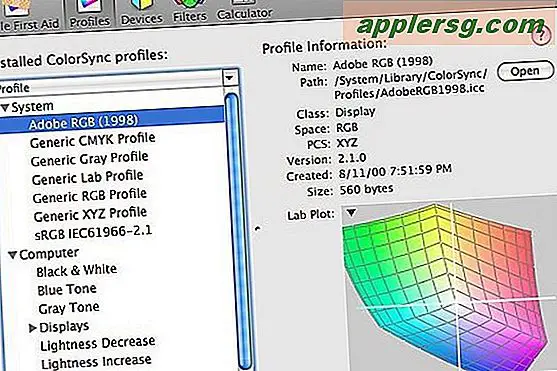
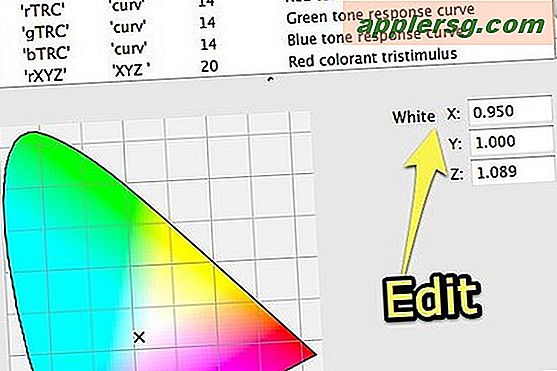
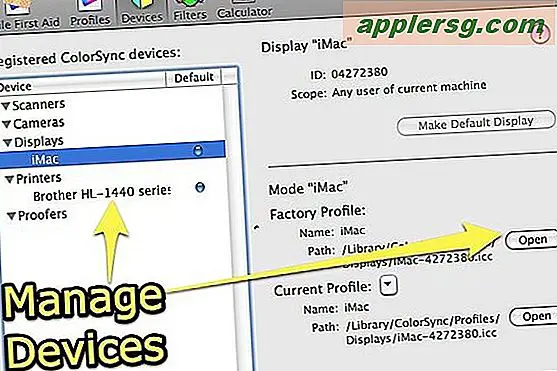
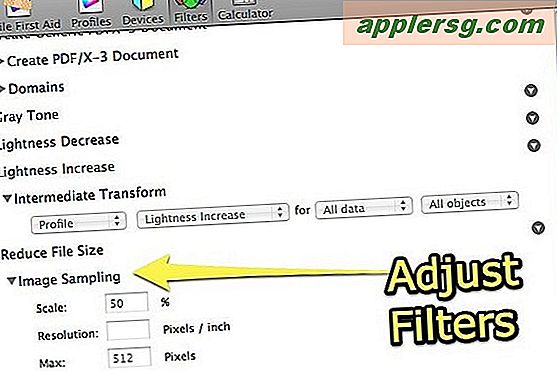
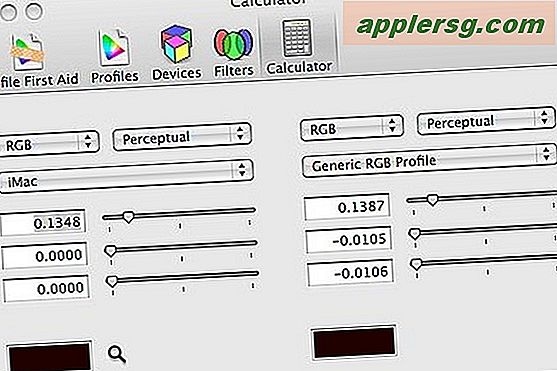
Suggerimenti
Salva nuovi profili con un nome specifico e prova a utilizzare profili diversi per situazioni e dispositivi diversi.
Avvertenze
Non modificare mai i tuoi profili di base, in modo da poterli tornare facilmente se lo desideri