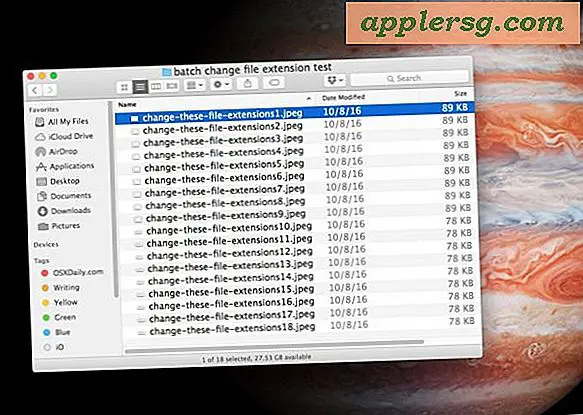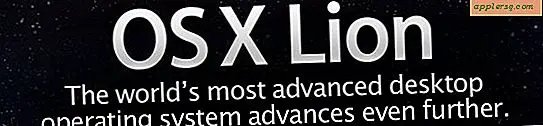Come creare biglietti di auguri in OpenOffice
Crea biglietti di auguri personalizzati e unici e spenderai soldi solo in carta e inchiostro. Ancora meglio, utilizzando i componenti grafici installati con Open Office, la suite software gratuita per la casa o il lavoro, non hai nemmeno bisogno di costosi software per l'home office per completare l'attività. Il tuo biglietto di auguri fatto in casa comunicherà al destinatario che hai speso tempo e fatica sul suo biglietto invece di scegliere un biglietto a caso dagli scaffali dei biglietti di auguri.
Passo 1
Apri il tuo software Open Office e seleziona il programma di disegno. Visualizza la pagina digitale vuota disposta davanti a te come bisecata verticalmente e orizzontalmente; qui è dove piegherai la carta per creare il tuo biglietto di auguri. La parte anteriore della tua carta è in basso a destra, il retro è in basso a sinistra, il lato sinistro dell'interno della carta è in alto a destra dell'interno della carta e in alto a sinistra è il destro.
Passo 2
Fare clic sulla barra dei menu nella parte superiore del programma, quindi selezionare "Visualizza". Selezionare "Barre degli strumenti", quindi "Disegno" per esporre la barra degli strumenti di disegno. Fare clic sulla "T" sulla barra degli strumenti; questo è lo strumento di testo.
Passaggio 3
Apri una casella di testo nella sezione in basso a destra che hai precedentemente identificato come la parte anteriore della carta. Scrivi il saluto che vuoi usare per la parte anteriore della tua carta. Modifica il carattere del testo, la dimensione, l'allineamento e il colore come desideri utilizzando la barra degli strumenti di formattazione direttamente sopra la pagina che hai aperto. Aggiungi del testo alla sezione in basso a sinistra, se vuoi del testo sul retro della tua carta.
Passaggio 4
Aggiungi il testo appropriato alle sezioni in alto a destra e a sinistra che saranno l'interno della tua carta. Fare clic sullo strumento "Seleziona" sulla barra degli strumenti di disegno, quindi fare clic con il pulsante destro del mouse sulla casella di testo appena creata. Scegli "Posizione e dimensioni" dal menu risultante, quindi scegli "Ruota". Inserisci 180 nella casella "Angolo di rotazione" per capovolgere la casella di testo. Ripetere per la casella nell'altra sezione.
Passaggio 5
Aggiungi una qualsiasi delle forme dalla barra degli strumenti di disegno alla tua scheda, ricordando di ruotare quelle che inserisci nelle due sezioni superiori. Modifica le dimensioni di qualsiasi immagine afferrando una delle quattro caselle che appaiono agli angoli dell'immagine e trascinandole verso l'esterno.
Passaggio 6
Aggiungi foto facendo clic sullo strumento "Inserisci immagine da file" che si trova nella barra degli strumenti di disegno. Formattale e ruotale come faresti con altre immagini.
Fare clic su "File" nella parte superiore del programma, quindi premere "Stampa". Piega la carta a metà in entrambi i modi, usando la posizione del testo e delle immagini per dirti in quale direzione piegare.