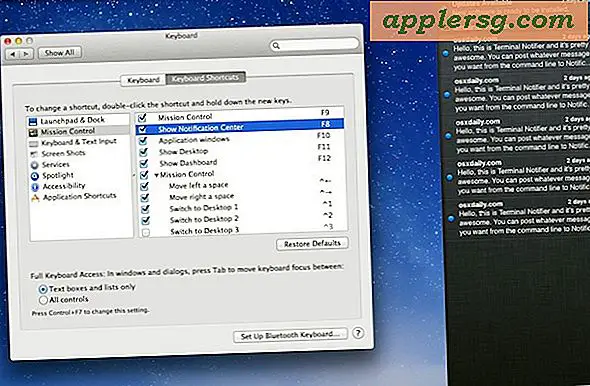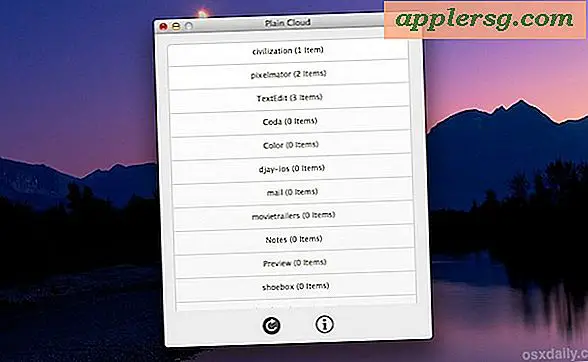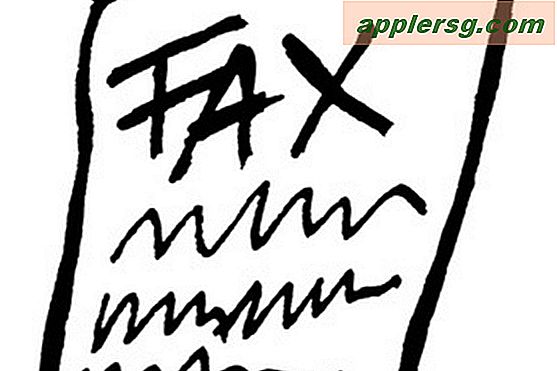Come creare un collegamento ipertestuale in un file PDF
Non puoi utilizzare Acrobat Reader gratuito per aggiungere collegamenti ipertestuali a un PDF, ma diversi editor PDF gratuiti oa basso costo faranno il lavoro per te, oppure puoi acquistare il gold standard, Adobe Acrobat. Gli strumenti gratuiti variano ampiamente e molti non supportano la possibilità di aggiungere collegamenti ipertestuali. Tra quelli che lo fanno ci sono PDFescape, PDFill e OpenOffice Draw, usati con uno speciale plugin per l'importazione di PDF. PDFescape offre un editor online e una versione desktop a pagamento, mentre PDFill e Draw sono forniti solo come software desktop.
I documenti creati utilizzando Microsoft Office 2013 producono collegamenti ipertestuali selezionabili quando si salva il file come PDF.
PDFescape
La versione online gratuita di PDFescape è completamente funzionale ma visualizza banner pubblicitari, mentre la versione Premium è senza pubblicità e offre più spazio di archiviazione per i file a $ 20 all'anno dalla data di pubblicazione. La versione gratuita supporta la creazione di collegamenti ipertestuali e altri strumenti di modifica. L'azienda offre anche una versione desktop, deskPDF Studio X, che puoi scaricare sul tuo computer e installare. Studio X è l'offerta più solida dell'azienda a $ 60 per una licenza a vita.
Per aggiungere collegamenti ipertestuali al tuo PDF utilizzando qualsiasi versione di PDFescape, apri il sito Web, fai clic su "Modifica il tuo PDF ora" e segui le istruzioni per selezionare PDFescape gratuito, la versione Premium o Studio X. Per la versione online, scegli di creare un documento PDF, caricane uno o modifica un PDF aperto in precedenza che hai salvato sui server del sito. Nel PDF aperto, scegli la scheda "Inserisci", seleziona "Collegamento" e quindi usa il cursore per trascinare sul testo che vuoi diventare collegamento. Inserisci l'URL nel pop-up e premi "OK". Salva il documento sul tuo computer facendo clic su "Salva e scarica".
PDFill Editor PDF
PDFill PDF Editor è un programma desktop gratuito con una suite di strumenti con un'ampia gamma di funzionalità di modifica. Dopo averlo scaricato e installato, apri il PDF in PDFill facendo clic con il pulsante destro del mouse su di esso, selezionando "Apri con" e quindi selezionando "Scegli programma predefinito". Apri la posizione dell'installazione di PDF Fill e seleziona "PDFill Editor 11.0". Deseleziona "Usa sempre il programma selezionato per aprire questo tipo di file" per continuare ad aprire i tuoi PDF nel programma predefinito. Fare clic su "OK" per aprire il file. Aggiungi un collegamento utilizzando il menu Inserisci.
OpenOffice Draw con l'importazione PDF per Apache OpenOffice Extension
Se dotato dell'estensione PDF Import, OpenOffice Draw fa un lavoro impressionante nell'aprire e convertire un PDF, anche se se il tuo PDF presenta un design complesso, potrebbe non essere reso perfettamente.
L'estensione offre anche una funzione molto interessante: puoi salvare il file modificato come file ibrido: sebbene abbia un'estensione PDF in modo che qualsiasi lettore PDF possa aprirlo, in realtà sarà un file PDF/ODF ibrido, in grado di essere aperto per la modifica da qualsiasi applicazione OpenOffice.
Prima scarica e installa OpenOffice se non lo hai già, quindi scarica e installa l'estensione PDF Import per Apache OpenOffice. Se OpenOffice Draw è aperto, chiudilo, riaprilo e quindi apri il file PDF. Seleziona il testo in cui desideri il collegamento ipertestuale, apri il menu "Inserisci" e fai clic su "Collegamento ipertestuale" per aprire la finestra di dialogo Collegamento ipertestuale. La scheda Internet nella barra laterale sinistra è abilitata per impostazione predefinita. Se stai aggiungendo un link a un sito web, inserisci l'URL nel campo Target e configura il tuo URL con eventuali impostazioni personalizzate, come per identificare un target. Quando hai completato le modifiche, scegli "Esporta come PDF" dal menu File.
Adobe Acrobat Standard o Pro
Se disponi di Adobe Acrobat, versione Standard o Pro, aggiungi un collegamento utilizzando lo strumento Collegamento. Dal menu Strumenti, seleziona "Contenuto" e poi "Collegamento". Questo comando attiva tutti i collegamenti attualmente esistenti nel tuo documento, identificandoli con rettangoli neri. Per creare un nuovo collegamento, trascina il cursore per creare un rettangolo attorno al testo in cui desideri inserire il collegamento e scegli le opzioni del collegamento. È possibile creare un collegamento a una pagina dello stesso documento, a un altro file, a una pagina Web oppure creare un collegamento personalizzato che esegua una determinata azione quando viene selezionato, ad esempio l'apertura di un menu.
Microsoft Office 2013
Microsoft Office 2010 e 2013 possono salvare un documento di Office come file PDF senza componenti aggiuntivi o software speciali. Questa capacità non è disponibile nelle versioni precedenti, che richiedevano un componente aggiuntivo speciale per salvare i file come PDF. Qualsiasi collegamento ipertestuale che aggiungi al tuo file viene convertito in un collegamento cliccabile se salvi il file come PDF. Per aggiungere un collegamento a un documento di Office, ad esempio Word, Excel o PowerPoint, fare clic con il pulsante destro del mouse sul testo che si desidera utilizzare come collegamento e selezionare "Collegamento ipertestuale". Per collegarsi a un sito Web, immettere l'indirizzo Web nel campo Indirizzo. In alternativa, collegarsi a un punto del documento o in un nuovo documento.
Per salvare il file come PDF, seleziona il menu "File", "Salva con nome" e quindi scegli la posizione in cui desideri salvare il file. Nella finestra di dialogo "Salva con nome", scegli "PDF (*.pdf)" nel menu a discesa "Salva come tipo". Per ridurre al minimo le dimensioni del file per la distribuzione online, seleziona "Dimensione minima (pubblicazione online)". Fare clic sul pulsante "Opzioni" per personalizzare il PDF, ad esempio per stampare solo un intervallo di pagine o per includere informazioni non stampabili. Fare clic su "OK" per chiudere la finestra di dialogo Opzioni, se è stata aperta. Fai clic su "Salva". Apri il tuo PDF in qualsiasi lettore PDF per testare il tuo collegamento.