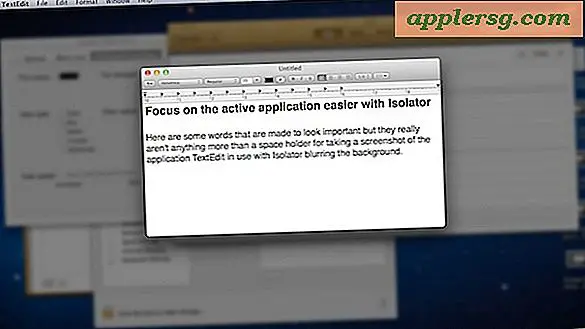Come creare una brochure su GIMP
Una brochure è generalmente un prodotto di marketing che viene stampato su entrambi i lati del foglio e poi piegato, a metà o in tre. Se hai familiarità con GIMP, puoi usarlo per creare una brochure. Verificare con la stampante per scoprire il miglior formato di file e le dimensioni da utilizzare e iniziare.
Passo 1
Crea un modello fisico della tua brochure. Prendi un pezzo di carta delle dimensioni corrette e piegalo nel modo in cui desideri piegare la carta per la tua brochure. Misurare la larghezza dei pannelli e determinare i margini che si desidera utilizzare.
Passo 2
Crea un nuovo file in GIMP facendo clic su "Nuovo" nel menu "File". Imposta le dimensioni della pagina in modo che corrispondano alle dimensioni della carta o, se desideri avere un'abbondanza, ingrandisci la pagina di un quarto di pollice su tutti i lati rispetto alla pagina.
Passaggio 3
Trascina le linee guida dalla barra del righello per contrassegnare i margini e, se stai utilizzando un'abbondanza, per contrassegnare il bordo della pagina. Le tue guide dovrebbero contrassegnare ogni colonna o pannello.
Passaggio 4
Crea una copia del file selezionando "Salva con nome" dal menu "File" di GIMP. Ora hai due pagine con le linee guida segnate. Una pagina è per ogni lato del foglio.
Passaggio 5
Aggiungi il testo e la grafica nelle posizioni appropriate, aggiungendo ciascuno come livello separato. Se hai elementi che vuoi smarginare dal bordo della pagina, questi elementi dovrebbero andare fino al bordo del documento, ma ricorda che la linea guida che mostra il bordo della pagina è la posizione approssimativa in cui la pagina verrà tagliata e devi lasciare un po' di margine tra il bordo della pagina e tutti gli elementi che non vuoi tagliare.
Salva periodicamente entrambi i file mentre lavori nel formato XCF. Al termine, salvarli nuovamente e quindi utilizzare l'opzione "Salva con nome" nel menu "File" per salvarli nel formato richiesto dalla stampante della brochure. Se lo stai stampando da solo dal tuo computer, non è necessario il passaggio "Salva con nome".