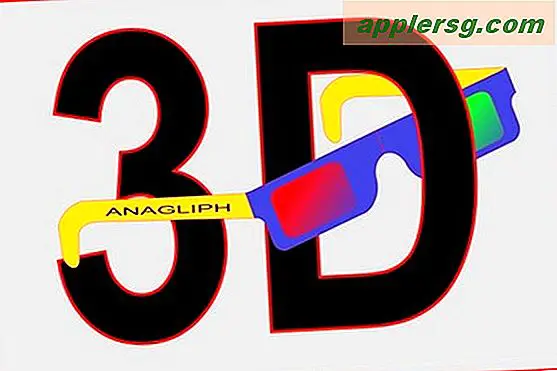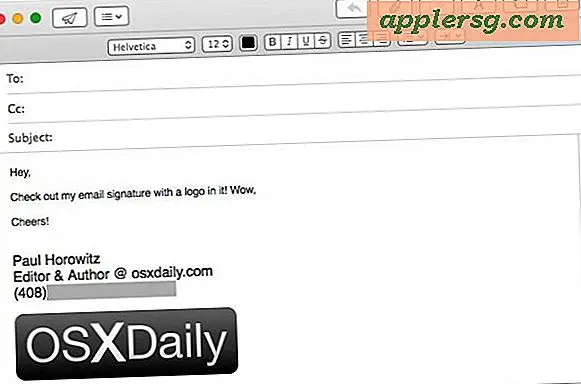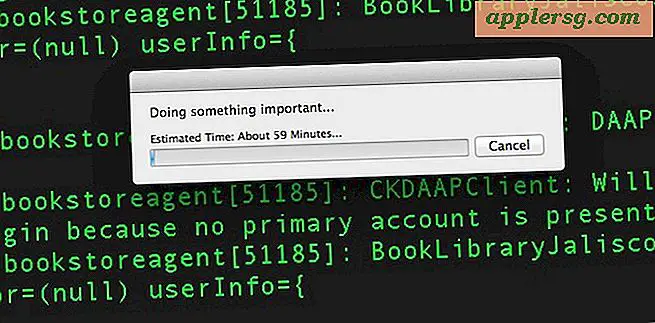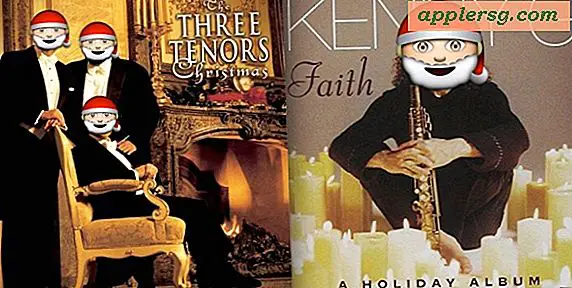Come ottenere un indirizzo IP statico gratuito
La maggior parte degli utenti di computer sono semplici navigatori di Internet che guardano un piccolo video, leggono alcuni messaggi di posta elettronica da un servizio di posta elettronica basato sul Web e giocano occasionalmente a giochi online. Per loro, un indirizzo IP dinamico --- uno assegnato dal router che può cambiare al riavvio --- funziona bene. Ma per un utente esperto che esegue un server a casa, un sito FTP o qualsiasi altra applicazione che richiede un accesso esterno, un IP statico --- uno che non cambia --- è una necessità. Configurarne uno è semplice e puoi farlo da solo gratuitamente.
PC
Passo 1
Fare clic su "Start" dal desktop del PC, quindi selezionare "Esegui". Nella casella che appare, digita "cmd".
Passo 2
Digita "ipconfig/all" nel prompt dei comandi nero sullo schermo. Verranno visualizzate tutte le informazioni IP, inclusi l'indirizzo, il gateway predefinito e la subnet mask. Copiare o stampare queste informazioni e chiudere il prompt dei comandi.
Passaggio 3
Fare nuovamente clic su "Start", quindi fare clic con il pulsante destro del mouse su "Rete". Questo apre il "Centro connessioni di rete e condivisione" in Windows Vista. Gli utenti di Windows 7 devono digitare "Centro connessioni di rete e condivisione" nella casella di ricerca dopo aver fatto clic su "Start", quindi selezionare "Centro connessioni di rete e condivisione" dall'elenco.
Passaggio 4
Seleziona "Gestisci connessioni di rete" dal riquadro delle attività a sinistra in Vista. Fai clic su "Modifica impostazioni adattatore" dal riquadro delle attività a sinistra per Windows 7.
Passaggio 5
Fare clic con il tasto destro del mouse su "Connessione alla rete locale" e selezionare "Proprietà". Questa e le restanti azioni sono le stesse per gli utenti di Vista e Windows 7.
Passaggio 6
Evidenzia "Protocollo Internet versione 4" e fai clic sul pulsante "Proprietà". Nella scheda "Generale" nella finestra di dialogo che appare, seleziona il pulsante di opzione accanto a "Utilizza il seguente indirizzo IP".
Passaggio 7
Digita nelle caselle appropriate l'indirizzo IP, la subnet mask e il gateway predefinito che hai annotato. L'unica modifica che devi apportare è la cifra che segue l'ultimo "punto" nell'indirizzo IP. Se l'indirizzo IP del tuo router che hai annotato è 192.168.1.1, ad esempio, cambia l'ultima cifra in "10" o "100". Non può essere lo stesso indirizzo del router, quindi scegli un numero compreso tra 2 e 254 (il massimo).
Seleziona la casella "Convalida impostazioni all'uscita" per assicurarti che non ci siano problemi di connessione, quindi fai clic su "OK". Il tuo computer stabilirà una connessione con il nuovo indirizzo IP statico. Ripeti queste azioni per ogni computer della rete per il quale desideri un indirizzo IP statico e scegli una cifra finale univoca per ogni macchina.
Mac
Passo 1
Seleziona "Preferenze di Sistema" dal menu Apple nell'angolo in alto a sinistra dello schermo.
Passo 2
Fare clic sull'icona "Rete" nel riquadro "Preferenze di sistema".
Passaggio 3
Passare alla scheda "TCP/IP" nella finestra di dialogo che appare e modificare il valore del menu a discesa da "Ottieni da DHCP" a "Manualmente".
Passaggio 4
Modificare il valore dopo l'ultimo "punto" nell'indirizzo IP con uno univoco per questa macchina. Può essere qualsiasi valore compreso tra 1 e 254, purché non sia in conflitto con l'indirizzo del router o con qualsiasi altra macchina operante sulla rete. Un valore di 100 è di solito un buon punto di partenza.
Lasciare invariati l'indirizzo del router e la subnet mask. Puoi impedire ulteriori modifiche a questa schermata facendo clic sull'icona del lucchetto nell'angolo inferiore sinistro della finestra di dialogo "Preferenze di rete" prima di uscire.