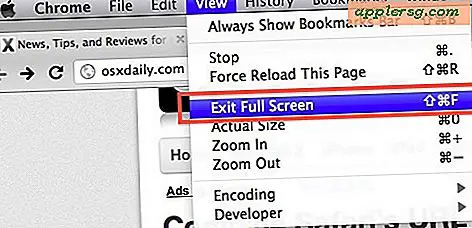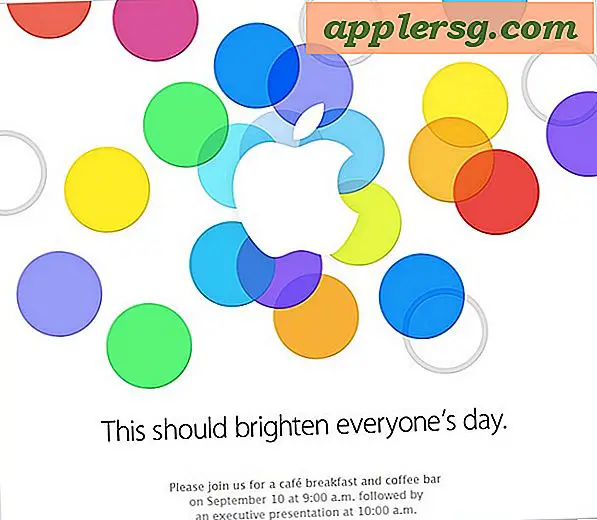Come riparare un'immagine della webcam capovolta
Alcune webcam ruotano e ruotano, ma se la fotocamera produce un'immagine capovolta anche quando il dispositivo è rivolto verso l'alto, il problema risiede nel driver della fotocamera o nel software di trasmissione. Molti driver della fotocamera e programmi di trasmissione hanno opzioni per capovolgere l'immagine della fotocamera. Se nessuna di queste opzioni è abilitata, reinstalla la versione più recente del driver, assicurandoti di selezionare la versione corretta per il modello di fotocamera che possiedi.
Impostazioni del driver della webcam
Alcune webcam includono in modo nativo la possibilità di ruotare o capovolgere l'immagine. Se la tua webcam include un'utilità di configurazione, apri il programma per modificarne le impostazioni. Assicurati che opzioni come "Specchio" o "Capovolgi" siano disattivate e che i cursori come "Inclinazione" e "Ruota" siano impostati su zero. Se non disponi di un programma di installazione per la fotocamera, accedi alle sue opzioni tramite un programma che utilizza la fotocamera. Ad esempio, in Skype, apri la scheda "Impostazioni video" nella finestra Opzioni e fai clic su "Impostazioni webcam". Le impostazioni a livello di driver variano in base alla fotocamera, ma non importa quale programma utilizzi per raggiungerle.
Impostazioni del software di trasmissione
Il programma che usi per trasmettere il feed della tua webcam potrebbe includere anche una funzione per capovolgere l'immagine. Assicurati di avere questa opzione disabilitata. Ad esempio, in Open Broadcaster Software, utilizzato con Twitch e molti altri siti di streaming, fai clic con il pulsante destro del mouse sulla tua webcam nell'elenco Sorgenti, scegli "Proprietà" e deseleziona "Capovolgi immagine verticalmente". Se questa opzione è già disabilitata e tutti gli altri tentativi di risolvere il problema falliscono, abilita l'opzione come soluzione alternativa, capovolgendo correttamente l'immagine.
Identificazione del modello della fotocamera
Il driver di una webcam controlla il funzionamento dell'hardware, quindi un driver errato o obsoleto può causare problemi, inclusa un'immagine capovolta. Per scaricare il driver corretto, devi conoscere il modello esatto della tua webcam. Esegui Gestione dispositivi dal menu "Windows-X". (Sulle versioni di Windows precedenti alla 8, cercare "Gestione dispositivi" nella casella di ricerca del menu Start.) Aprire la sezione "Dispositivi di imaging". Prendi nota del nome della tua webcam così come appare in questa sezione. Alcuni produttori di webcam elencano valori ID hardware specifici per ciascun driver. Per trovare il valore della tua webcam, fai clic con il pulsante destro del mouse sulla fotocamera e scegli "Proprietà". Apri la scheda "Dettagli" e seleziona "ID hardware" dal menu Proprietà. Questo valore viene visualizzato correttamente anche se non hai un driver o un driver errato installato per la tua fotocamera, anche se potresti dover controllare la sezione "Altri dispositivi" in Gestione dispositivi per trovare la tua webcam.
Reinstallazione dei driver della webcam
Dopo aver verificato il modello della videocamera, fai clic con il pulsante destro del mouse sul nome della videocamera in Gestione dispositivi e fai clic su "Disinstalla". Riavvia il computer, quindi scarica i driver più recenti per il tuo modello di fotocamera dal sito Web del produttore e installali. Se la tua webcam includeva un software, controlla il sito Web dello sviluppatore per una versione aggiornata.