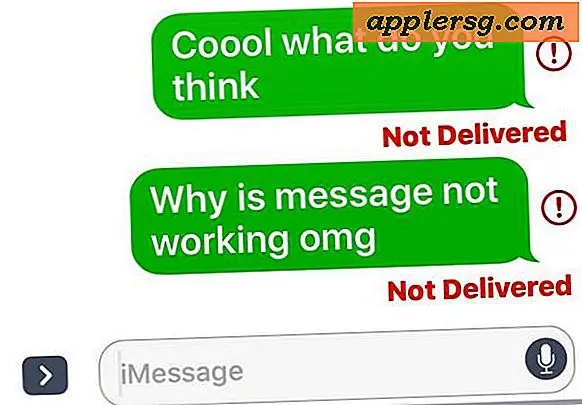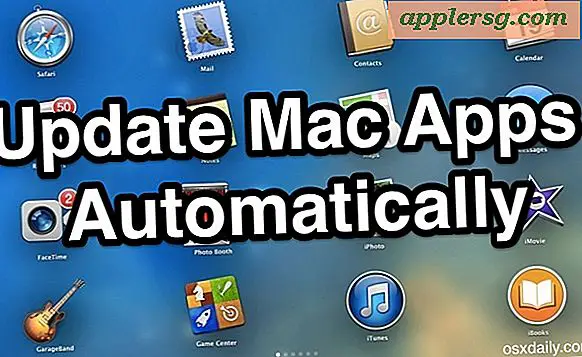Come creare filtri di Photoshop
La Galleria filtri di Photoshop include decine di filtri che puoi utilizzare per modificare rapidamente l'aspetto di qualsiasi immagine. Utilizzando la funzione Filtro personalizzato, puoi anche creare i tuoi filtri e salvarli per progetti futuri. Come la maggior parte degli altri aspetti di Photoshop, la sperimentazione è la chiave per creare utili filtri personalizzati. Prenditi qualche minuto per capire come funziona questa funzione, quindi puoi giocare liberamente con i diversi valori per creare un'ampia varietà di filtri oltre il nero di base o il bianco puro.
Comprensione dei valori dei filtri personalizzati
Passo 1
Apri qualsiasi immagine in Photoshop. Per ottenere i migliori risultati, usa un JPG a risoluzione relativamente alta. Non deve essere più grande di 1 MB, ma un file da 10K non ti darà ottimi risultati.
Passo 2
Fare clic sul menu "Filtro". Seleziona "Altro", quindi fai clic su "Personalizzato". Viene visualizzato il pannello Filtro personalizzato, con una griglia di 20 campi di testo, ciascuno dei quali rappresenta un pixel. Quando digiti un valore in qualsiasi campo di testo, fornisce un peso per quel pixel rispetto agli altri. Se digiti "1" nel campo di testo centrale senza altri valori, il pixel centrale ha un peso di "1" mentre i pixel rimanenti hanno un peso di "0". Il filtro risultante sostanzialmente non cambia affatto l'immagine in modo evidente.
Passaggio 3
Digita "-1" nel campo del pixel centrale. Elimina tutti gli altri campi pixel se sono già inseriti dei numeri. Digita "1" nel campo Scala. Digitare "255" nel campo Offset. Se selezioni la casella di controllo "Anteprima", il filtro risultante crea un negativo fotografico dell'immagine originale.
Passaggio 4
Cambia "-1" nel campo del pixel centrale in "-999" e l'immagine diventa estremamente scura. Questo perché stai moltiplicando la luminosità del pixel per un numero negativo molto grande. I valori dei pixel possono essere qualsiasi numero compreso tra -999 e 999. Se si modifica il campo del pixel centrale in "999", l'immagine diventa bianca.
Passaggio 5
Cambia la scala in "999". Notare che l'immagine diventa di nuovo un negativo fotografico. Questo perché la Scala è divisa nell'equazione che determina la luminosità dei pixel. Per ottenere i migliori risultati, la Scala dovrebbe essere la somma di tutti i valori inseriti nei campi dei pixel. Se la somma di tutti i pesi dei pixel è negativa o positiva, utilizzare un numero positivo nel campo Scala. Se la somma è "0", utilizzare "1" nel campo Scala. Il campo Scala può essere qualsiasi numero compreso tra 1 e 9999.
Modificare il campo Offset da "255" a "0" e l'immagine diventa nera. Questo perché l'Offset viene aggiunto all'equazione utilizzata per determinare l'aspetto dei pixel. Può essere qualsiasi numero compreso tra 0 e 255. L'Offset può essere qualsiasi valore compreso tra -9999 e 9999.
Sperimentare con i filtri personalizzati
Passo 1
Apri un'immagine di alta qualità in Photoshop. Un file immagine di circa 750K di dimensione con una risoluzione di 600 x 400 pixel, o un'immagine vicina a queste dimensioni e risoluzione, funziona bene. Qualsiasi cosa di qualità significativamente superiore o inferiore potrebbe non ottenere gli stessi risultati. Avvia il pannello Filtro personalizzato. Elimina tutti i numeri nei campi di testo del filtro personalizzato.
Passo 2
Crea un filtro di nitidezza digitando "5" nel campo di testo della griglia centrale. Digita "-1" nei campi di testo direttamente sopra e sotto e a sinistra e a destra del campo centrale. Digitare "1" nel campo Scala e "0" nel campo Offset. Fare clic sulla casella di controllo "Anteprima" per vedere come il filtro modifica l'immagine rispetto all'originale.
Passaggio 3
Crea un filtro sfocatura gaussiana digitando "3" nel campo centrale, "2" nei nove campi che lo circondano, quindi "1" nei 16 campi esterni. Imposta la scala come "35" e l'offset come "0".
Passaggio 4
Crea un filtro rilievo cancellando tutti i campi di testo e digitando "1" nel campo centrale e "-1" in uno degli altri campi. Digitare "1" nel campo della scala e "128" nel campo dell'offset.
Fare clic sul pulsante "Salva" per salvare un filtro personalizzato. Per utilizzare di nuovo quel filtro su un'altra immagine, fai clic sul pulsante "Carica" nel pannello Filtro personalizzato.








![Rilasciato iOS 5.0.1 [Link Download]](http://applersg.com/img/ipad/783/ios-5-0-1-released.jpg)