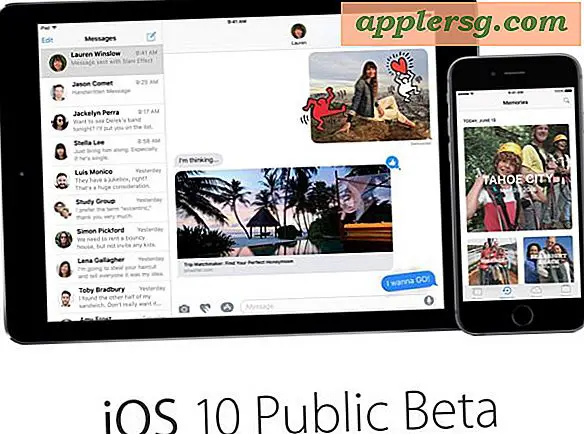Come creare una password per i file PDF
Per proteggere con password un file PDF, usa Microsoft Office 2013, che può aprire e convertire PDF o Adobe Acrobat, il gold standard.
In alternativa, utilizzare una delle numerose utilità PDF disponibili sul Web. Questi strumenti alternativi variano ampiamente in termini di set di funzionalità, qualità, prezzo e affidabilità: alcuni potrebbero essere decisamente pericolosi e installeranno programmi indesiderati o persino virus sul tuo sistema. Due strumenti molto apprezzati sono PDFescape, un editor PDF online e PDFCreator, che puoi scaricare sul tuo computer.
Adobe Acrobat XI

Se sei abbastanza fortunato da avere tutta la potenza di Acrobat, è probabilmente la tua prima scelta per la protezione completa con password e crittografia. Clic Utensili dalla barra dei menu in alto per avviare la barra laterale Strumenti, selezionare Protezione e clicca Crittografa. Selezionare la casella Cripta con password per aprire la finestra delle impostazioni di sicurezza della password. Seleziona la casella di controllo Richiedi una password per aprire il documento e inserisci una password.
Questa finestra di dialogo fornisce anche opzioni personalizzate per impostare autorizzazioni come consentire all'utente di copiare il contenuto o stampare; queste autorizzazioni richiedono una password separata.
Microsoft Office 2013

Qualsiasi applicazione di Office 2013 supporta la possibilità sia di creare PDF che di proteggerli con password. La funzione di crittografia PDF di Word è un'opzione disponibile quando si esporta un documento Word in un PDF. Apri il tuo documento in Word e scegli Esportare dal menu File. Selezionare Crea documento PDF/XPS nella barra laterale sinistra, quindi fare clic su Crea PDF/XPS per aprire la finestra di dialogo Pubblica come PDF o XPS. Non fare clic Pubblicare ancora -- prima, seleziona Opzioni e seleziona la casella accanto a Cripta il documento con una password. Nella finestra di dialogo Crittografa documento PDF, imposta la password.
Se invece disponi di un PDF esistente, aprilo in Word facendo clic con il pulsante destro del mouse sul documento in Esplora file, selezionando Aperto con e scegliendo Parola (desktop). A quel punto, passa al File menu, scegli Esportare e seguire la stessa procedura.
PDFescape

PDFescape è un editor PDF online, quindi non è necessario scaricare o installare software; basta caricare il tuo PDF sul sito Web PDFescape. La versione gratuita limita le dimensioni dei file a 10 MB e 100 pagine, mentre la versione a pagamento non ha limiti di file a $ 20 all'anno al momento della pubblicazione.
Passare al sito Web PDFescape e selezionare il Modifica il tuo PDF ora pulsante. Mentre puoi scaricare e installare una versione desktop, fai clic su Continua su PDFescape per utilizzare la versione online. Clic Carica PDF su PDFescape. (Per utilizzare PDFescape per creare prima il PDF, scegli Crea nuovo documento PDF anziché.)
Segui le istruzioni della procedura guidata per cercare e caricare un PDF dal tuo computer. Quando viene caricato un PDF, viene avviata l'interfaccia principale. Seleziona il Icona di blocco nel menu in alto per aprire il pop-up Document Security, seleziona Crittografa e imposta una password. Salva e scarica il tuo documento.
Creatore di PDF

PDFCreator di Pdfforge è un'utilità PDF completa che offre crittografia e protezione con password oltre a molte altre funzionalità. Puoi limitare l'accesso ai tuoi PDF utilizzando una password e anche limitare la stampa o la modifica del documento. Imposta le preferenze dell'applicazione per richiedere sempre una password per tutti i documenti PDF creati da PDFCreator o imposta una password "al volo" per i singoli documenti.
Scarica e installa PDFCreator. La versione gratuita è completamente funzionante ma visualizza annunci pubblicitari. Con una piccola commissione ($ 5 all'anno dalla pubblicazione), puoi installare la versione a pagamento, PDFCreator Plus, su un massimo di cinque computer. Quando installi PDFCreator, installa automaticamente anche PDF Architect, ma non è necessario per proteggere con password i PDF.
Per impostare le tue preferenze per applicare sempre la crittografia, avvia il programma, seleziona Impostazioni del profilo e assicurati che PDF è selezionato dalla barra laterale sinistra (questa è l'impostazione predefinita). Seleziona il Sicurezza scheda, controlla Richiedi una password per aprire il documento PDF e quindi fare clic su Imposta password per definire una password. Per impostare una password utente per l'apertura dei documenti, è necessario impostare anche una password del proprietario per la modifica. Dopo aver impostato queste preferenze, apri un PDF, seleziona Stampa dal menu File e scegli Creatore di PDF come la stampante. Clic ok nella finestra di dialogo Stampa, che quindi avvia la finestra di dialogo PDFCreator.
Per applicare la crittografia a un singolo PDF, apri il PDF, inserisci Ctrl-P per stampare e scegliere Creatore di PDF come la tua stampante Clic ok per avviare la finestra di dialogo PDFCreator. Scegliere impostazioni in basso per avviare la stessa finestra di dialogo disponibile da PDFCreator. Di nuovo, assicurati che PDF è selezionato dalla barra laterale sinistra e fare clic su Sicurezza. Procedi con l'impostazione di una password per questo documento.
Avvertenze
Molte aziende poco affidabili offrono strumenti PDF sul Web, quindi fai attenzione. Ad esempio, alcuni installano software che modificheranno le impostazioni del browser senza la tua autorizzazione o introdurranno annunci pop-up. Molti non hanno certificati di sicurezza. Non installare mai nulla che non sia altamente valutato su un sito Web affidabile come PC World o CNET.