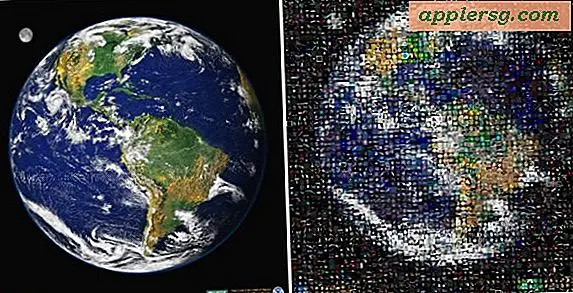Come creare un fotolibro elettronico con Microsoft Word
Articoli di cui avrai bisogno
Microsoft Word per Mac o PC
Immagini digitali
Nel mondo elettronico di oggi, un e-book di foto può essere il modo più semplice per condividerle con familiari e amici. Uno dei migliori formati per un e-Book è un documento PDF, che è di dimensioni relativamente ridotte e consente di bloccare le immagini per evitare che vengano estratte in file. Non hai bisogno di un costoso programma per il trucco delle pagine per creare un PDF e puoi facilmente assemblare un fotolibro con Microsoft Word.
Microsoft Word è un programma che la maggior parte di noi viene precaricato sui nostri computer e non richiede una curva di apprendimento separata poiché la maggior parte di noi sa già come usarlo. Continua a leggere per una guida passo passo su come creare un e-Photo Book utilizzando Word.
*Questa guida è basata su Word '08 per Mac, ma le istruzioni dovrebbero essere molto simili per la versione per PC.
Organizza le immagini che utilizzerai in una cartella. In realtà copio tutte le immagini in una cartella, quindi quando inserisco le immagini per impostazione predefinita viene utilizzata la cartella corretta. Assicurati che tutte le immagini siano immagini "finali" e che siano state corrette dal colore e dimensionate in modo appropriato. Quindi, apri WORD e passa a VISTA PUBBLICAZIONI dalla barra degli strumenti.
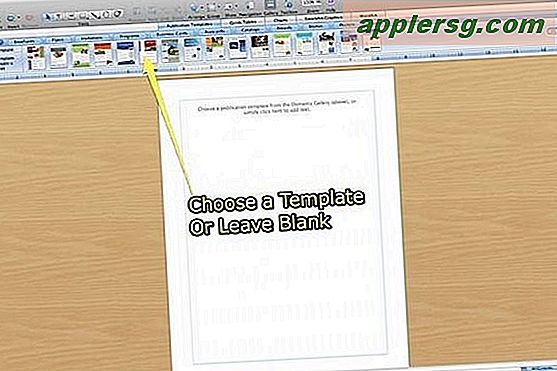
La visualizzazione delle pubblicazioni fornisce effettivamente una visualizzazione della pagina su una tavola artistica. Le immagini possono essere spostate sul tavolo, facilitando il posizionamento delle immagini sulla pagina e il loro spostamento mentre disponi il tuo e-Book. Puoi scegliere un modello o una grafica intelligente o iniziare con una pagina vuota. Non hanno un modello BOOK, ma SMART GRAPHICS sono modelli di pagina di layout che puoi scegliere di utilizzare. Per questo esempio userò una pagina vuota.
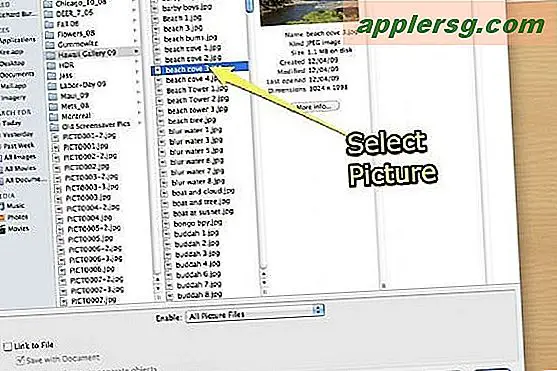
Dalla pagina INSERISCI, scegli INSERISCI IMMAGINE da FILE. Seleziona l'immagine che desideri e fai clic su INSERISCI nella parte inferiore della cornice. È possibile selezionare più immagini e spostarle nella tavola da disegno mentre si ordinano le immagini.
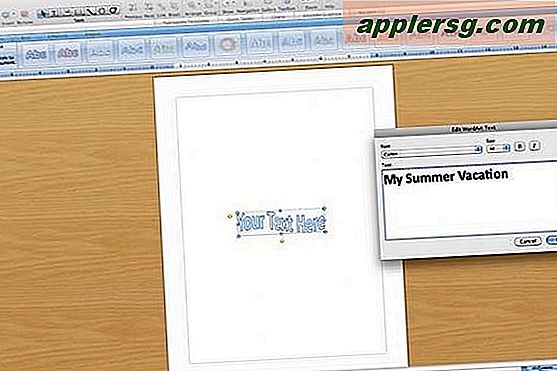
Aggiungi TEXT alla pagina usando WORDART o semplicemente digitando il testo e formattandolo come faresti normalmente con Word. Mi piace posizionare tutte le immagini e i titoli e poi fare un secondo passaggio attraverso il file per aggiungere didascalie.
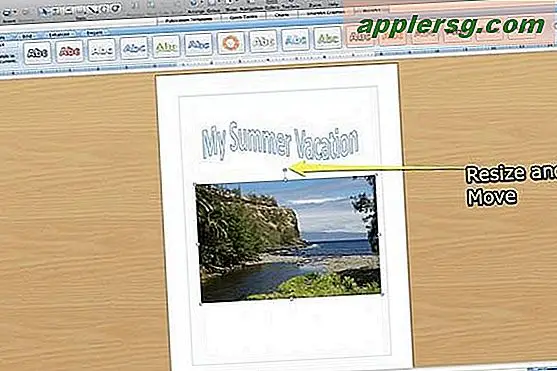
Ridimensiona e ritaglia facilmente l'immagine con Word. Basta afferrare le maniglie per ridimensionare e spostare le immagini. Utilizzare il menu FORMATO IMMAGINE per ritagliare l'immagine e controllare le proporzioni. Non userei Word per correggere il colore o modificare la foto, anche se forniscono alcuni strumenti.
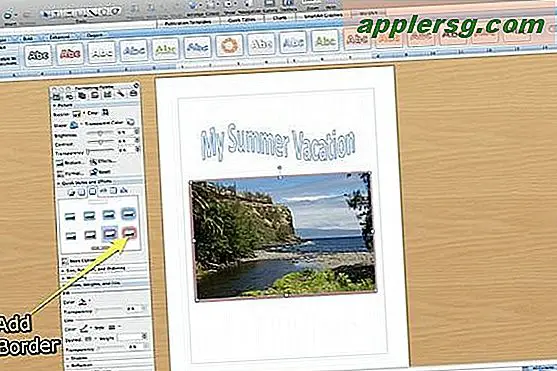
Utilizzare la casella degli strumenti per selezionare e aggiungere un bordo. Puoi anche specificare il colore di sfondo se desideri utilizzare uno sfondo diverso dal bianco. Mi piace che i fotolibri siano semplici; la mia scelta personale è uno sfondo bianco e un piccolo bordo nero intorno alle immagini. Uno sfondo o un bordo grigio neutro, tuttavia, potrebbe essere più adatto ai tuoi gusti. Potresti voler usare un bordo più drammatico per i frontespizi come questo bordo rosa diffuso.
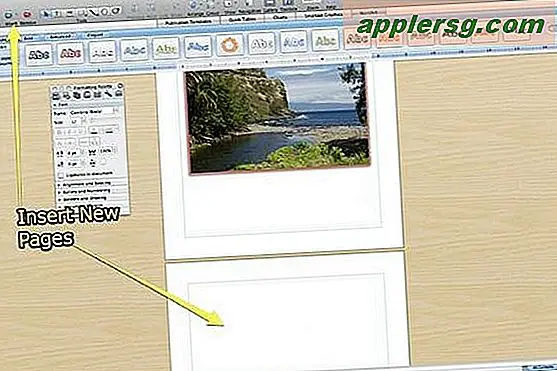
Inserisci altre pagine nel tuo documento e continua ad aggiungere e disporre le immagini finché non le avrai nell'ordine che desideri. Usa WORDART o il testo per creare intestazioni di sezione e inserire blocchi di testo e formattare il testo per le didascalie appropriate. Quando hai finito, potresti voler inserire una pagina dopo la pagina del titolo e usare la parola per creare un sommario basato sulle intestazioni delle sezioni.
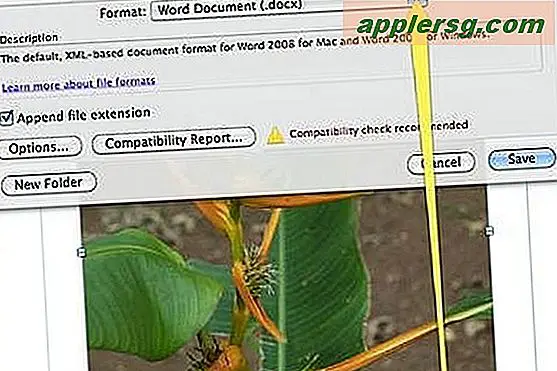
Usa Word per creare un file PDF e-Book. Salva semplicemente il file Word come PDF e, una volta ottenuto il file PDF, aprilo con Acrobat e decidi quali opzioni desideri quando Acrobat Reader lo apre. È possibile impedire l'estrazione dei file di immagine e impostare l'ingrandimento e altre opzioni per il PDF utilizzando Adobe Acrobat.
Suggerimenti
Ricorda di utilizzare le immagini "finali" per limitare la quantità di ritagli e correzioni con Word. Inserisci prima tutte le immagini, spostale sulla tavola da disegno e disponile prima di inserire didascalie e creare un sommario.