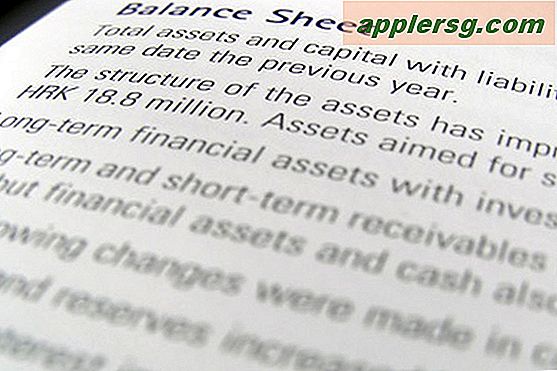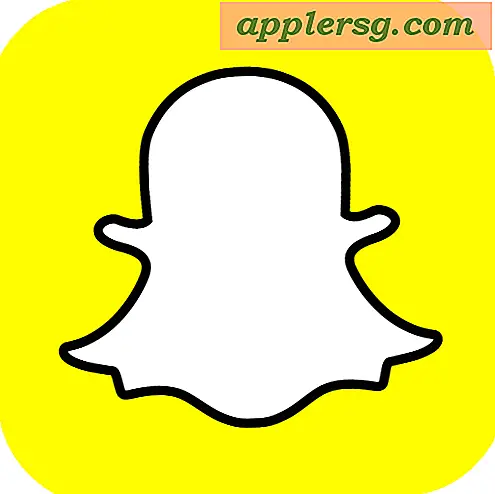Come creare un provino a contatto per Adobe CS4
Fino al rilascio di Adobe Photoshop CS4, era possibile creare provini a contatto direttamente in quel programma. Quando è uscito CS4, la funzione è stata spostata in Adobe Bridge CS4 in modo che possa essere utilizzata con altri programmi Creative Suite come Illustrator. Anche il processo è diventato un po' più semplice e ora i provini a contatto possono essere salvati come file in formato documento portatile o per il Web.
Passo 1
Apri Adobe Bridge CS4 e vai a una cartella che contiene le foto che desideri includere nel provino. Puoi farlo utilizzando lo strumento di navigazione nella barra degli strumenti superiore che generalmente avrà la parola "Computer" sotto l'icona Bridge. Se fai clic su questo, i tuoi dischi rigidi appariranno nella finestra principale di Bridge. Fai clic sul disco rigido in cui sono archiviate le tue foto, quindi trova la cartella desiderata e fai doppio clic su di essa.
Passo 2
Cambia modalità in Bridge dall'impostazione predefinita "Essentials" a "Output". Questo cambierà la finestra in modalità "Output" e ti darà un nuovo set di strumenti nel set di tavolozze di destra. Seleziona "PDF" se non è già selezionato come predefinito nella parte superiore del set di strumenti "Output". Questa è la modalità per la stampa del tuo provino a contatto. L'altra opzione è "Galleria web". Sotto la selezione "PDF", ci sono le opzioni "Modello", come "45 Foglio di contatto” e “58 Foglio di contatto.” Scegli uno di questi. Quindi, scegli la dimensione della carta su cui desideri stampare in "Documento" e imposta quante colonne e righe e quale dimensione devono essere le miniature in "Layout".
Passaggio 3
Scegli le opzioni per l'output finale nella parte "Sovrapposizioni" della tavolozza. Questi in genere includono il "Nome file" e l'"Estensione", ma non è necessario includerli se non li si desidera. Basta fare clic sulla casella di controllo accanto a ciascuno per rimuoverlo. Quindi imposta "Carattere", "Stile", "Dimensione" e "Colore" del testo per accompagnare le tue immagini. Sotto "Sovrapposizioni", puoi scegliere altre opzioni da "Riproduzione" o aggiungere una "Filigrana" per proteggere le tue immagini dal furto. In fondo c'è "Visualizza PDF dopo il salvataggio". Se desideri visualizzare immediatamente il provino a contatto in formato PDF, seleziona la casella.
Passaggio 4
Scegli le foto che desideri includere nel tuo provino a contatto dalla parte inferiore della finestra principale nella sezione denominata Contenuto. È possibile selezionare immagini contigue facendo clic sulla prima e quindi tenendo premuto il tasto Maiusc e facendo clic sull'ultima. Per selezionare immagini non contigue utilizzare il tasto comando (Mac) o il tasto alt (Windows). Appariranno nella finestra principale. Per vedere come apparirà il tuo provino a contatto, fai clic sul pulsante "Aggiorna anteprima" appena sotto "Modello" nella parte superiore del set di strumenti di destra.
Scorri verso il basso fino alla fine del set di strumenti di destra quando hai impostato il provino nel modo desiderato e fai clic su "Salva". Nella finestra di dialogo che appare, dai un nome al tuo foglio di contatto e salvalo nella posizione che desideri.