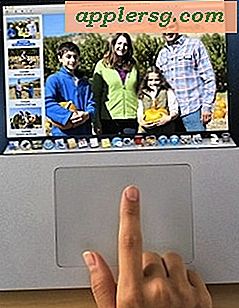Come convertire Excel in etichette di Word
Se hai creato un database in Excel, puoi utilizzarne il contenuto per creare etichette in Microsoft Word. La funzionalità Stampa unione in Word consente di convertire i dati di Excel in mailing personalizzati per ogni persona nella tua mailing list. Puoi personalizzare le etichette, scegliendo la dimensione e altre impostazioni, per le tue esigenze specifiche e visualizzarle in anteprima prima della stampa.
Passo 1
Crea un nuovo documento in Word 2007.
Passo 2
Seleziona "Mailing" e "Avvia stampa unione" dalla barra multifunzione. Scegli "Etichette" dall'elenco a discesa. Scegli le impostazioni dell'etichetta nella finestra di dialogo "Opzioni etichetta", quindi fai clic su "OK".
Passaggio 3
Scegli "Seleziona destinatari" e "Usa elenco esistente" dalla barra multifunzione. Si aprirà la finestra di dialogo "Seleziona origine dati". Individua il file Excel che desideri utilizzare e selezionalo. Quindi fare clic su "Apri".
Passaggio 4
Selezionare il foglio di lavoro corretto dalla finestra di dialogo "Seleziona tabella". Se il tuo foglio di calcolo Excel include intestazioni di colonna, seleziona "La prima riga di dati contiene intestazioni di colonna". In caso contrario, deselezionalo. Quindi fare clic su "OK". Verrà caricato un foglio di etichette sullo schermo.
Passaggio 5
Seleziona "Mailing" e "Modifica elenco destinatari" dalla barra multifunzione. Puoi scegliere i destinatari selezionati o rimuovere quelli che non vuoi includere. Fare clic su "OK".
Passaggio 6
Assicurati che il cursore sia sulla prima etichetta della tua pagina. Quindi seleziona "Mailing" e "Inserisci campo unione" dalla barra multifunzione. Nella finestra a comparsa verrà visualizzato un elenco di campi di Excel. Fare clic sul campo di unione che si desidera inserire. Verrà aggiunto alla tua etichetta.
Passaggio 7
Personalizza l'etichetta inserendo una virgola o premendo il tasto "Invio" o la barra spaziatrice dopo il campo di unione. Fare clic su "Mailing" e "Inserisci campo unione" nella barra multifunzione per scegliere il prossimo campo unione. Ripetere il passaggio finché non è stato aggiunto ogni campo di unione.
Passaggio 8
Fare clic su "Mailing" e "Aggiorna etichette" nella barra multifunzione per replicare il contenuto della prima etichetta.
Passaggio 9
Fare clic su "Mailing" e "Anteprima risultati" nella barra multifunzione per visualizzare le etichette da Excel.
Passaggio 10
Seleziona "Email", "Fine e unisci" e "Modifica singoli documenti" dalla barra multifunzione per completare l'unione. Si aprirà la finestra di dialogo "Unisci a nuovo documento". Seleziona "Tutti" in "Unisci record" e fai clic su "OK". Le etichette di Excel verranno aggiunte alla tua pagina.
Seleziona il pulsante Office e fai clic su "Salva". Assegna un nome alle etichette nella finestra di dialogo "Salva con nome", quindi fai clic su "Salva".



![Video di Final Cut Pro X di Conan O'Brien è esilarante [Video]](http://applersg.com/img/asimg.png)