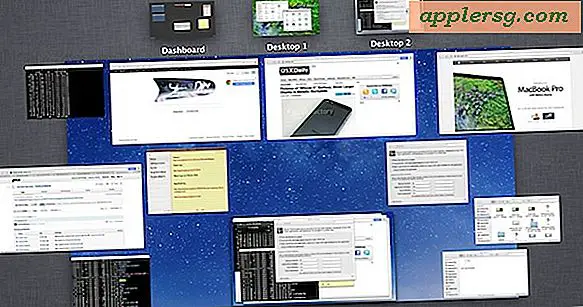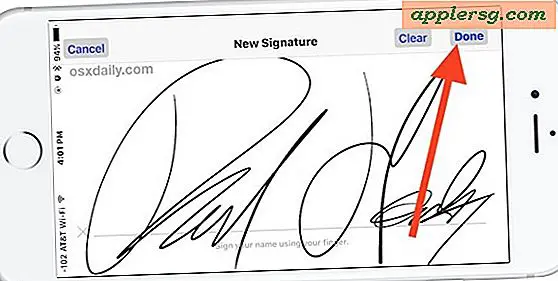Come convertire qualsiasi grafica per un plotter da taglio
La conversione di un'immagine per l'utilizzo su un plotter/taglierina richiede la conoscenza della grafica vettoriale. La grafica vettoriale è scalabile a qualsiasi dimensione. La grafica vettoriale non si basa sulla risoluzione dell'immagine, come lo sono le bitmap. La grafica vettoriale dipende da formule matematiche che creano linee e curve leggibili da un plotter/taglierina. Composte da una griglia di punti quadrati, le bitmap vengono create in un programma di fotoritocco, sono illeggibili su un plotter/taglierina e devono essere convertite in un formato vettoriale utilizzando un software di progettazione di illustrazioni.
Selezione del software
Passo 1

Acquista un programma di illustrazione che offra la possibilità di tracciare file grafici bitmap o "raster". Scegli un programma software che ti permetta di visualizzare l'anteprima in modalità "Wireframe" o "Contorno" ed eseguire le modifiche alla traccia finale.
Passo 2

Utilizzare un programma che offra una facile modifica semplificando i disegni vettoriali riducendo al minimo i "nodi" o i punti per la creazione di progetti grafici dettagliati.

Seleziona un programma che offra colori e linee preservati dalla grafica originale. Scegli programmi in grado di rimuovere gli sfondi per una conversione più semplice quando vengono importati in un plotter/taglierina.
importazione
Passo 1
Salva un'immagine da un programma di fotoritocco come bitmap, BMP. Scegli "File", quindi "Salva con nome" dal menu a discesa nella parte superiore del documento. Scegli dove vuoi salvare il file sul tuo disco rigido. Seleziona "Invio".
Passo 2
Apri un programma di illustrazione. Crea un nuovo documento selezionando "File", quindi "Nuovo". Ridimensiona l'immagine in scala.
Passaggio 3
Premi "CTRL/CMD"+"R" per mostrare i righelli nel documento oppure scegli "Visualizza", quindi "Mostra righelli". Crea i margini delle linee guida tenendo premuto il pulsante del mouse, quindi trascinando le linee guida dai righelli superiore e laterale.
Passaggio 4
Seleziona "File", quindi "Posiziona" o "File", quindi "Importa", inserendo il file nel documento. Ingrandisci o riduci il file, se necessario, adattando la grafica all'area del margine.
Tieni premuto il tasto "Shift" quando trascini l'immagine alle dimensioni, mantenendo le proporzioni dell'immagine. Selezionare "Invio", terminando la procedura di importazione.
Tracciamento
Passo 1
Fare clic sul grafico. Scegli "Oggetto", quindi "Traccia" dal menu a discesa. Utilizza una funzione di tracciamento preimpostata o personalizza i controlli in base alle tue esigenze.
Passo 2
Scegli tra le modalità colore per colore, scala di grigi o bianco e nero. Sperimenta con le diverse impostazioni sul tuo programma software specifico.
Passaggio 3
Utilizzare la funzione "Sfocatura" prima di tracciare per smussare le linee frastagliate e rimuovere piccoli punti o "artefatti" nella bitmap. Utilizzare un valore numerico più alto per un percorso più uniforme.
Passaggio 4
Rimuovi lo sfondo dall'immagine, riducendo i nodi nella grafica selezionando "Ignora bianco" o "Rimuovi sfondo".
Passaggio 5
Scegli "Anteprima", osservando come apparirà l'immagine tracciata. Seleziona "Invio" o "Traccia".
Seleziona "Espandi" dal menu "Oggetti" nella parte superiore del documento per visualizzare il tracciato vettoriale.
Utilizzo dello strumento Penna
Passo 1
Usa lo strumento penna, manipolando tutte le linee che si intersecano o che necessitano di ulteriori regolazioni per produrre un percorso uniforme. Premere la lettera "P" per selezionare lo strumento penna o selezionare l'icona dello strumento penna dalla barra degli strumenti.
Passo 2
Scegli altre opzioni tenendo premuto il pulsante del mouse sullo strumento penna sulla barra degli strumenti e selezionando la tua scelta dal menu a comparsa.
Passaggio 3
Selezionare il segno "Più", "+" o "Meno", "-" per aggiungere o rimuovere punti su un percorso.
Passaggio 4
Premi "Shift"+"C" per convertire un punto di ancoraggio alla volta. Seleziona più punti tenendo premuto il tasto "Shift" mentre selezioni i punti con lo strumento di selezione e scegliendo "Converti i punti di ancoraggio selezionati in uniformi" nella casella delle opzioni del pannello di controllo.
Salva il file sul tuo disco rigido, quindi usa il comando "Importa" o "Posiziona" nel tuo software di taglio del vinile, seguendo le istruzioni dello sviluppatore del software che si trovano nel file "Aiuto" del tuo programma vettoriale specifico.