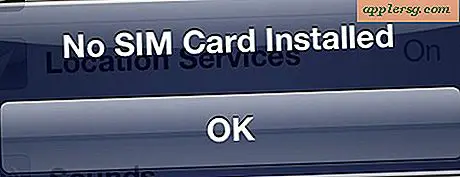Come convertire un PDF in un modulo di inserimento dati
Adobe Acrobat è l'applicazione da utilizzare per creare documenti nel popolare formato di file PDF di Adobe. I documenti Adobe Acrobat PDF standard non sono modificabili al di fuori dell'applicazione Acrobat. È possibile utilizzare la procedura guidata per la creazione di moduli di Acrobat per modificare automaticamente un PDF standard in un modulo di immissione dati PDF modificabile. Una volta che Acrobat ha convertito automaticamente il modulo, è possibile utilizzare la modalità Modifica modulo del programma per aggiungere ulteriori campi di immissione dati e personalizzare i campi esistenti.
Converti PDF in modulo
Passo 1
Esegui l'applicazione Adobe Acrobat e apri il PDF che desideri trasformare in un modulo di inserimento dati.
Passo 2
Fare clic sul pulsante "Crea" e fare clic su "Modulo PDF" nel menu a discesa.
Passaggio 3
Fare clic due volte sul pulsante "Avanti" per creare un modulo di immissione dati dal documento PDF corrente. Acrobat determina le posizioni nel PDF che sembrano essere campi di immissione dati e le converte automaticamente in campi modulo. Acrobat entrerà automaticamente anche in modalità "Modifica modulo" che apre i pannelli "Attività" e "Campi" sul lato destro della finestra del programma.
Fare clic su "File" nella barra dei menu e fare clic su "Salva con nome". Fare clic su "Reader PDF esteso", quindi su "Abilita funzionalità aggiuntive in Adobe Reader". Fare clic sul pulsante "Salva ora" per consentire agli utenti di Adobe Reader di salvare i dati digitati nel modulo PDF.
Aggiungi campi modulo aggiuntivi
Passo 1
Fare clic sulla posizione nel modulo in cui si desidera aggiungere un nuovo campo. In alternativa, è possibile fare clic e trascinare per selezionare un'area rettangolare se si desidera specificare la dimensione esatta del campo.
Passo 2
Fai clic su "Aggiungi nuovo campo" nel riquadro Attività.
Passaggio 3
Fare clic sul tipo di campo che si desidera creare. È possibile creare un campo di testo, una casella di controllo, un pulsante di opzione, una casella di riepilogo, un menu a discesa, un pulsante, un campo per la firma digitale o un codice a barre.
Passaggio 4
Digita un nome per il campo nella casella "Nome campo". Ogni campo del modulo deve avere un nome univoco.
Fare clic su una posizione del documento lontana dal campo per salvare le modifiche.