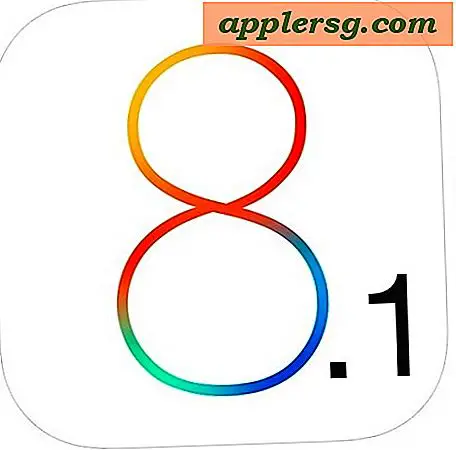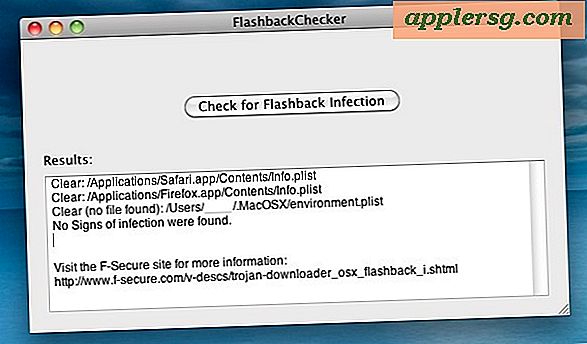Come masterizzare Apple OS X Leopard 10.5 su un singolo livello
È un'idea intelligente creare un backup del sistema operativo nel caso in cui i DVD originali vengano persi, rotti o danneggiati. Sfortunatamente a più di 7 GB, OS X Leopard non si adatta a un DVD a strato singolo. Se non disponi di un masterizzatore DVD dual-layer, puoi comunque creare un backup del DVD. Tuttavia, sarà necessario rimuovere alcuni dei file non necessari che occupano spazio, come i language pack aggiuntivi ei driver della stampante.
Passo 1
Inserisci il disco di installazione di OS X Leopard e avvia il programma Disc Utility.
Passo 2
Trascina l'icona del DVD dal desktop nel riquadro sinistro di Utility Disco.
Passaggio 3
Crea una nuova immagine del disco selezionando l'icona "Nuova immagine" situata nella parte superiore della barra dei menu di Utility Disco. Salva la nuova immagine del disco sul desktop. È possibile denominare l'immagine del disco come si desidera, tuttavia, per le impostazioni, impostare la dimensione su "8.0 GB (DVD+R DL)" e la crittografia e il formato rispettivamente su "Nessuno" e "Immagine disco sparso".
Passaggio 4
Dopo che la nuova immagine del disco è stata creata, montare l'immagine del disco facendo doppio clic sulla sua icona sul desktop. Apparirà nel riquadro sinistro di Utility Disco.
Passaggio 5
In Utility Disco, seleziona la scheda "Ripristina". Nel campo "Sorgente", trascina l'icona del DVD Leopard e nel campo "Destinazione", trascina l'immagine del disco che hai creato di recente. Fare clic sul pulsante "Ripristina" e attendere il completamento del processo.
Passaggio 6
Elimina i file non necessari. Apri l'immagine del disco appena creata nel Finder. Inizia eliminando la cartella "Xcode Tools" dalla directory principale.
Passaggio 7
Esplora i pacchetti all'interno della directory di installazione. Fai clic con il pulsante destro del mouse su "Installa Mac OS X" e seleziona "mostra pacchetti" dal menu contestuale. Da lì, puoi eliminare i pacchetti di lingue aggiuntivi e i driver della stampante, etichettati come "[PrinterCompany]PrinterDrivers.pkg".
Passaggio 8
Svuota il cestino ed espelli l'immagine disco che hai creato.
Passaggio 9
Avvia nuovamente Disc Utility e crea un'altra nuova immagine del disco selezionando il pulsante "Nuova immagine". Nella finestra di dialogo Nuova immagine, puoi nominare l'immagine come preferisci e scegliere una destinazione appropriata. Per le impostazioni, mantieni la crittografia su "Nessuno" e il formato su "Immagine disco sparse", ma imposta la dimensione su "4.7 GB (DVD-R/DVD-RAM)" e quindi seleziona "Crea".
Passaggio 10
In Utility Disco, seleziona la scheda "Ripristina" e trascina l'immagine del disco appena creata nel campo di destinazione. Nel campo della sorgente, trascina l'immagine del disco con i file di installazione modificati. Quindi seleziona "Ripristina".
Una volta completato il processo, evidenziare l'immagine del disco appena creata. Inserisci un DVD vuoto e seleziona l'icona "Masterizza" dal menu in alto.