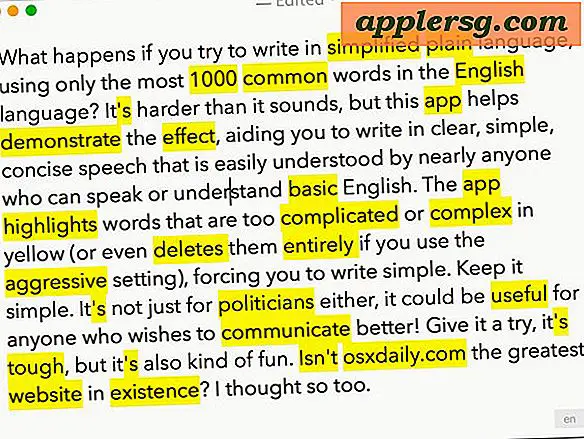Come aggiungere due immagini insieme in Photoshop
Photoshop, il software di grafica disponibile da Adobe, offre un'ampia raccolta di strumenti, colori e filtri per l'editing e la trasformazione delle fotografie. Ma la funzionalità di Photoshop non si limita a correggere l'effetto occhi rossi o a schiarire un'immagine; il programma può anche aiutarti a creare mini-collage e visualizzare le tue immagini in modi nuovi. Mostra due immagini in una utilizzando Photoshop per combinare le immagini con solo un paio di rapidi clic.
Apri Photoshop, fai clic su "File" e seleziona "Nuovo". Assegna un nome al file "CombinedImages" e imposta le dimensioni preferite, ad esempio 10 pollici per 6 pollici. Fare clic sul pulsante "OK" e si apre l'area di lavoro di Photoshop.
Fare nuovamente clic sul menu "File" e selezionare "Apri". Sfoglia le due foto digitali che desideri combinare. Photoshop supporta una funzione di selezione multipla, quindi se le due immagini si trovano nella stessa cartella o posizione, tieni premuto il tasto "Ctrl" sulla tastiera, fai clic una volta su ciascuna foto e quindi fai clic sul pulsante "Apri" sullo schermo . Le due foto si affiancano nell'area di lavoro di Photoshop. Se le foto si trovano in posti diversi, sfoglia e apri ognuna singolarmente.
Fare clic sul menu "Finestra" nella parte superiore dello schermo e selezionare "Livelli" per aprire la tavolozza "Livelli"; la tavolozza potrebbe essere già aperta sullo schermo.
Premi e tieni premuto il tasto "Ctrl" sulla tastiera, fai clic una volta su una foto e trascinala nella casella "Immagini combinate". Nota che la palette "Livelli" ottiene un nuovo livello chiamato "Livello 1".
Premi e tieni premuto il tasto "Ctrl" sulla tastiera, fai clic una volta sull'altra foto e trascinala nella casella "Immagini combinate". Nota che la tavolozza "Livelli" ottiene un nuovo livello chiamato "Livello 2", dando alla tavolozza Livelli tre livelli (un livello Sfondo vuoto e gli altri due livelli).
Fare clic una volta su Livello 1 o 2, quindi fare clic sullo strumento "Sposta", che ha l'aspetto di una freccia nera e di una croce, nella parte superiore della tavolozza "Strumenti". Trascina la foto in posizione nella casella "Immagini combinate". Per ridimensionare l'immagine, fai clic sul menu "Modifica" nella parte superiore dello schermo, fai clic su "Trasforma", fai clic su "Ridimensiona" e rimpicciolisci l'immagine. Ripetere con l'immagine 2 fino a quando entrambi sono in posizione.
Ridimensiona la casella "Immagine combinata" in modo che non venga visualizzato nessuno spazio bianco o per aumentare le dimensioni della casella facendo clic sul menu "Immagine", quindi facendo clic su "Dimensioni tela" e digitando le nuove dimensioni. Questo passaggio è facoltativo.
Fai clic sull'icona delle mini linee in alto a destra nella tavolozza "Livelli" e seleziona "Appiattisci immagine". Fare clic sul menu "File", fare clic su "Salva con nome" e salvare l'immagine combinata sul computer.