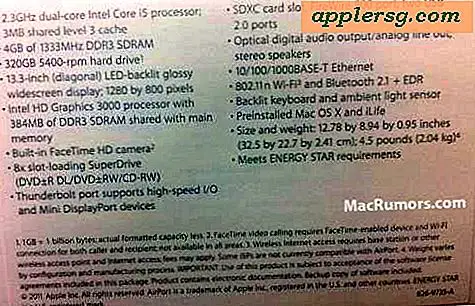Come aggiungere informazioni a un file PDF
La conversione o la stampa di file in PDF consente di visualizzarli tra le persone che potrebbero non disporre del software originale con cui è stato creato il file originale. Poiché i documenti sono condivisi tra colleghi e amici, potrebbe essere necessario aggiungere informazioni al file PDF senza modificare il documento effettivo. Questo articolo spiegherà diversi modi per aggiungere informazioni a un file PDF.
Come aggiungere informazioni a una sezione delle proprietà di un file PDF
Passo 1
Avvia il file PDF a cui desideri aggiungere il testo.
Passo 2
Fare clic una volta sull'opzione di menu "File".
Passaggio 3
Fare clic una volta sull'opzione "Proprietà".
Passaggio 4
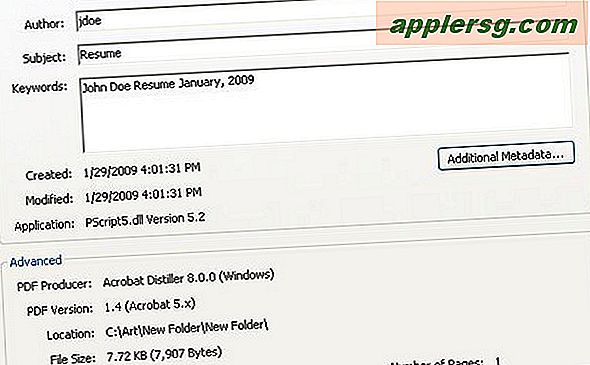
Fare clic sulla scheda "Descrizione" nella casella Proprietà per aggiungere i dettagli del documento. In base al programma originale da cui è stato creato il file PDF, alcune informazioni saranno precompilate. Nota nella foto di esempio che il documento originale è stato creato su Microsoft Word. Nella scheda descrizione, puoi modificare il titolo, l'autore e l'oggetto del file PDF, nonché aggiungere nuove informazioni nel campo delle parole chiave.
Fare clic sul pulsante "OK" per salvare le aggiunte e le modifiche.
Come aggiungere informazioni alle sezioni di intestazione e piè di pagina di un file PDF
Passo 1
Avvia il file PDF a cui desideri aggiungere il testo.
Passo 2
Fare clic una volta sull'opzione di menu "Documento".
Passaggio 3
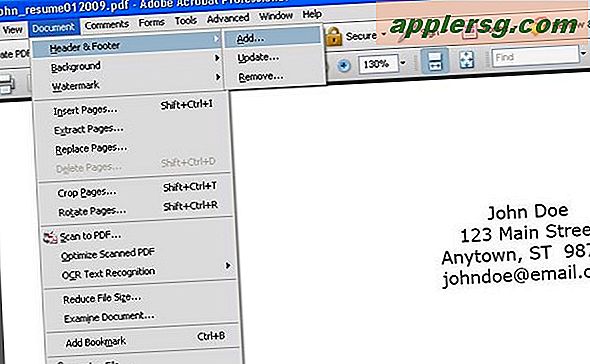
Fare clic una volta sull'opzione "Intestazione e piè di pagina".
Passaggio 4
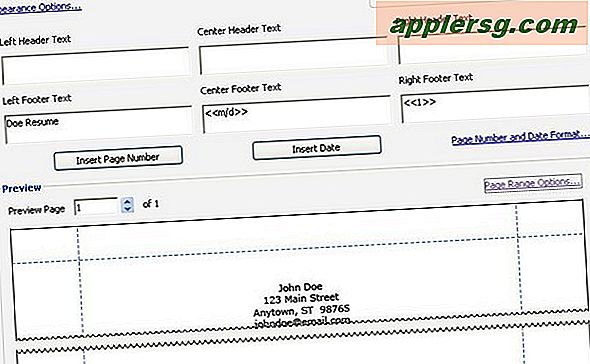
Utilizza la casella "Aggiungi intestazione e piè di pagina" per aggiungere informazioni nella parte superiore e inferiore del file PDF. Le sezioni dell'intestazione e del piè di pagina sono divise in tre parti ciascuna: sinistra, centro e destra. Questa funzione è abbastanza solida per quanto riguarda la quantità di controllo che hai sul testo e le informazioni che aggiungi. Puoi regolare i margini dell'intestazione e del piè di pagina, nonché il carattere, la dimensione e il colore del testo. Puoi anche aggiungere la data e il numero di pagina. Nella parte inferiore della casella, noterai che puoi visualizzare in anteprima come apparirà il testo sul documento nell'intestazione e nel piè di pagina.
Passaggio 5
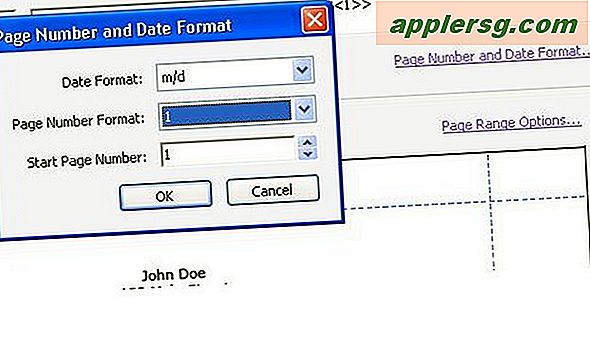
Modificare il numero di pagina e l'aspetto della data, se applicabile. Fare clic una volta sul collegamento "Numero pagina e formato data". Da questa finestra è possibile modificare il numero di pagina e i formati della data. Fare riferimento all'esempio. Tieni presente che la data è indicata come "2/4", ma potrebbe essere modificata in "4/4/09" o "4 febbraio 2009". Il numero di pagina è elencato come "1", ma può essere regolato su "1 di 4".
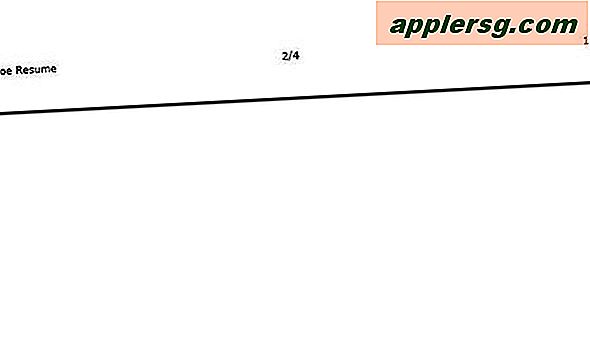
Fare clic sul pulsante "OK" per salvare le aggiunte e le modifiche. Fare riferimento all'esempio per avere un'idea di come apparirà il piè di pagina sul file PDF.
Come aggiungere informazioni a un file PDF come allegato di un file
Passo 1
Avvia il file PDF a cui desideri aggiungere il testo.
Passo 2
Fare clic una volta sull'opzione di menu "Commenti".
Passaggio 3
Fare clic una volta sull'opzione "Strumenti di commento e marcatura".
Passaggio 4
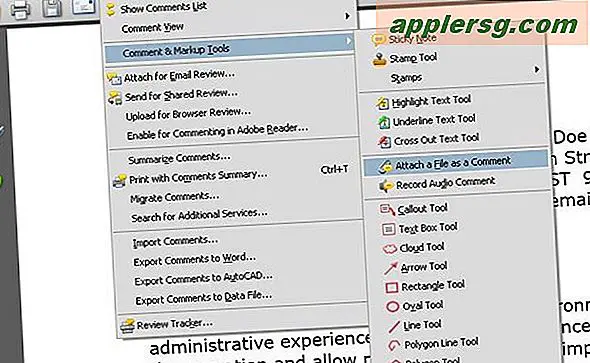
Fare clic una volta sull'opzione "Allega un file come commento".
Passaggio 5
Fare clic una volta nell'area del PDF in cui si desidera allegare il file.
Passaggio 6
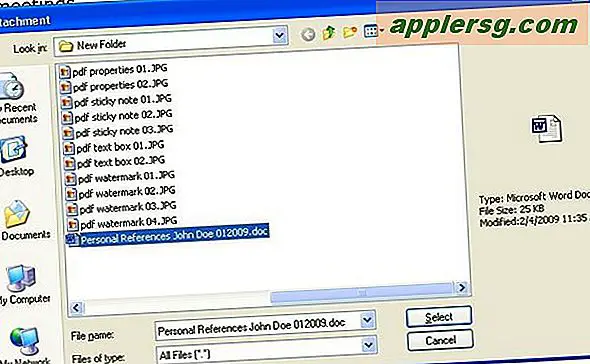
Scegli il file dalla casella "Aggiungi allegato". Puoi sfogliare e scegliere qualsiasi file salvato. Per favore, tieni a mente il tuo pubblico. Ad esempio, se prevedi di allegare un documento Microsoft Word o Excel, assicurati che gli altri che visualizzeranno il file dispongano del software appropriato per farlo. Valuta la possibilità di convertire gli allegati pianificati in file PDF prima di aggiungerli.
Passaggio 7
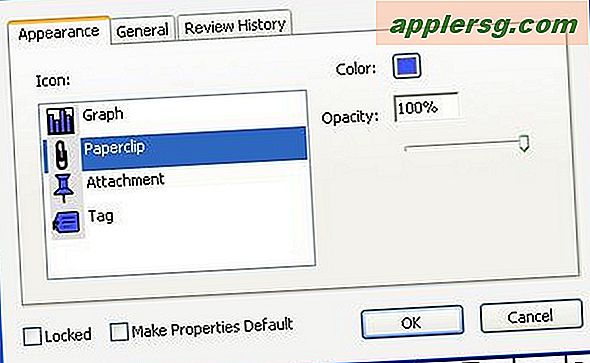
Dalla casella "Proprietà allegato file", scegli l'aspetto dell'icona che rappresenterà l'allegato. Puoi anche cambiare il colore dell'icona da questa casella. Dopo aver caricato l'allegato, puoi spostarlo in un'altra posizione facendo clic una volta e tenendo premuto il pulsante del mouse sull'icona per trascinarlo intorno al file PDF.
Passaggio 8
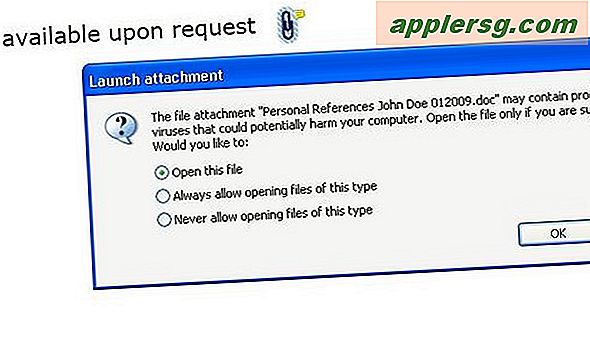
Fare clic una volta sull'icona del file allegato per visualizzarlo. È possibile eliminare il file allegato facendo clic una volta con il tasto destro del mouse sull'icona e quindi premendo il tasto Elimina.
Assicurati di salvare le modifiche al tuo PDF dopo aver aggiunto il file allegato.
Come aggiungere informazioni a un file PDF utilizzando lo strumento Sticky Note
Passo 1
Avvia il file PDF a cui desideri aggiungere il testo.
Passo 2
Fare clic una volta sull'opzione di menu "Commenti".
Passaggio 3
Fare clic una volta sull'opzione "Strumenti di commento e marcatura".
Passaggio 4
Fare clic una volta sull'opzione "Nota adesiva".
Passaggio 5
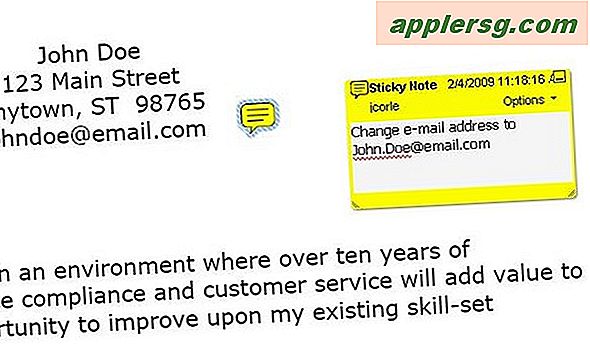
Fare clic una volta nell'area del PDF in cui si desidera allegare la nota adesiva. Questo segnerà il punto sul PDF con un richiamo giallo con una linea tratteggiata che porta a una casella di testo con un bordo giallo.
Passaggio 6
Inserisci il testo nella casella di testo con il bordo giallo. Puoi regolare le dimensioni della casella facendo clic su uno degli angoli, tenendo premuto il pulsante del mouse e trascinando. Dopo aver fatto clic in qualsiasi punto al di fuori della casella di testo, scomparirà. Sarà visibile solo il callout giallo. Per visualizzare il testo nella nota adesiva, fare clic una volta sull'icona. Simile all'icona File allegato, puoi spostare l'icona della nota adesiva in un'altra posizione nel file PDF. Fare clic una volta e tenere premuto il pulsante del mouse sull'icona per trascinarla intorno al file PDF.
Assicurati di salvare le modifiche al tuo PDF dopo aver aggiunto il file allegato.