Come aggiungere un'immagine a un'altra immagine in Adobe Photoshop
Articoli di cui avrai bisogno
Computer
Photoshop
Immagini digitali
La fusione di foto in Adobe Photoshop ti consentirà di combinare più immagini in un'unica foto. Con Photoshop puoi aprire e manipolare più immagini contemporaneamente, fondere lo sfondo e farlo sembrare un'unica foto. Qualsiasi versione di Photoshop avrà gli strumenti per fare questo tipo di fotoritocco creativo. Puoi giocare con gli strumenti per cambiare l'aspetto e la trama delle tue immagini.
Apri Photoshop e individua la prima immagine che desideri modificare. Fare clic con il pulsante destro del mouse sul livello dell'immagine nel pallet dei livelli. Fare clic una volta su "Duplica livello". Quando si apre la finestra pop-up, rinomina il livello duplicato "Foto 1". Ora fai clic sul tuo "livello di sfondo" e trascinalo nella parte inferiore del pallet dei livelli e inseriscilo nel cestino. Questo cancellerà l'originale dalla tua scrivania ma non dal tuo computer.
Con Foto 1 aperta sulla scrivania, individua e apri la foto successiva con cui desideri lavorare. Individua il pulsante di riduzione a icona in alto a destra della foto accanto al pulsante "X". Il pulsante "Riduci a icona" ha l'aspetto di un piccolo rettangolo. Riduci a icona la tua foto facendo clic una volta sul pulsante di riduzione a icona; le tue due foto saranno ora affiancate.
Fai clic e tieni premuto il mouse sulla seconda foto e trascinala sulla foto 1. Hai copiato la foto 2 sulla foto 1. Fai clic di nuovo sull'originale della foto 2 per riattivarla. Una volta attivato, clicca sulla “X” in alto a destra dell'immagine per chiuderla. Non avrai bisogno di questa foto. Utilizzerai la copia.
Fare clic con il tasto destro del mouse sul secondo livello di foto nel pallet dei livelli. Fare clic una volta su "Proprietà livello". Rinominare il livello "Foto 2", quindi fare clic su "OK".
Trova lo strumento gomma nella cassetta degli attrezzi. Nella parte superiore della schermata di lavoro, individua il menu delle dimensioni del pennello e scegli un pennello grande e morbido, dimensione 200. Questa sarà una buona dimensione da utilizzare mentre lavori per fondere insieme le due immagini.
Individua il pulsante "Opacità" nella parte superiore della pagina di lavoro. Riduci l'opacità a circa il 63% e inizia a cancellare parte dell'immagine in alto per esporre l'immagine in basso. Puoi modificare le dimensioni del pennello e l'opacità della gomma per trovare una combinazione che ti piace.
Cancella una piccola quantità alla volta e lavora lentamente. Vuoi cambiare l'opacità delle aree cancellate e cancellare quel tanto che basta della foto in alto per far fondere entrambe le foto per sembrare un'unica foto. Quando hai finito, appiattisci l'immagine e salva il lavoro.
Suggerimenti
Salva spesso il tuo lavoro in caso di errore del computer o guasto. Puoi lavorare con tutte le immagini che vuoi contemporaneamente. Gioca con l'opacità della tua gomma per provare diversi look.





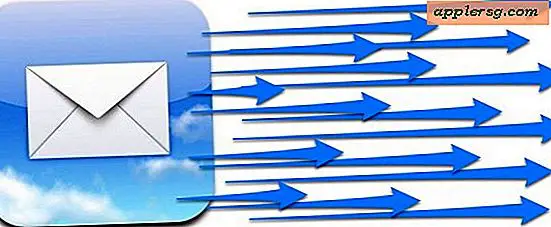



![Prossimo appuntamento per il lancio dell'iPhone per il 12 settembre [Aggiornato]](http://applersg.com/img/iphone/816/next-iphone-launch-date-set.jpeg)


