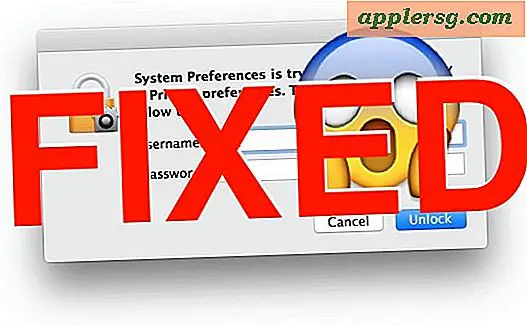Come dire se qualcuno stava usando il tuo Mac
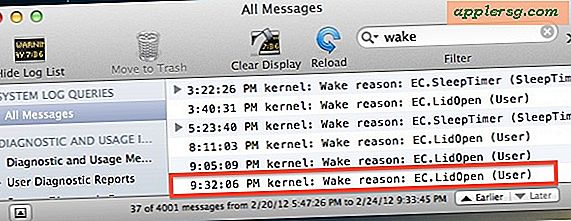
Anche se tutti dovrebbero sempre proteggere con password un Mac per impedire l'uso non autorizzato, non tutti lo fanno. A volte le persone condividono accessi generali, che si tratti di un compagno di stanza, fratello, coniuge o chiunque altro. Ora, se ti sei mai chiesto se qualcuno stesse usando il tuo computer mentre eri via, in realtà c'è un metodo abbastanza semplice da scoprire in Mac OS X.
Scopri se qualcuno utilizzava il tuo Mac con la console
Funziona meglio se metti un Mac in stop, mentre quello che stiamo cercando sono gli eventi di wake del sistema. Se non stai dormendo un Mac mentre sei fuori dal computer, inizia a farlo ora per tenere traccia di questi dati di scia.
- Usa Spotlight (comando + barra spaziatrice) per cercare e aprire "Console"
- Fare clic sulla barra di ricerca nell'angolo in alto a destra della Console e digitare "Wake" per ordinare i registri di sistema per gli eventi di riattivazione
- Scorrere fino alla fine dell'elenco per trovare gli eventi più recenti, cercare nei dati elencati per una voce di risveglio che corrisponde al tempo in cui si sospetta che qualcuno abbia utilizzato il computer
Prima di tutto vorrai prendere nota del tempo da quando solo questo può darti le informazioni che stai cercando. Inoltre, leggendo i motivi della veglia sarai in grado di vedere come il Mac è stato svegliato e con quale metodo. Ad esempio, i laptop Mac mostreranno "EC.LidOpen (Utente)" o "LID0" per indicare che il Mac è stato svegliato aprendo il coperchio dello schermo. Tutti i Mac mostreranno EHC o EHC2 per dimostrare che il Mac è stato svegliato toccando la tastiera o il trackpad. OHC o USB indica generalmente che è stato utilizzato un dispositivo USB esterno o un mouse per riattivare il Mac e così via. Alcune delle sintassi esatte per motivi di scia variano a seconda della versione di OS X, ma la maggior parte dei codici è abbastanza simile da trarre conclusioni condivise.
Ecco alcuni esempi di voci di ciò che potresti vedere in Console: 2/24/12 3:22:26.000 PM kernel: Wake reason: EC.SleepTimer (SleepTimer)
2/24/12 3:40:31.000 PM kernel: Wake reason: EC.LidOpen (User)
2/24/12 5:23:40.000 PM kernel: Wake reason: EC.SleepTimer (SleepTimer)
2/24/12 8:11:03.000 PM kernel: Wake reason: EC.LidOpen (User)
2/24/12 9:05:09.000 PM kernel: Wake reason: EC.LidOpen (User)
2/24/12 9:32:06.000 PM kernel: Wake reason: EC.LidOpen (User)
2/25/12 00:51:44.000 AM kernel: Wake reason: EHC2
Quello che stai cercando in ultima analisi è una data, un'ora o un evento di risveglio che non corrisponde al tuo normale utilizzo del Mac. Forse svegliarsi al trackpad (EHC2) a mezzanotte è sospetto, o forse era insolito che qualcuno avesse aperto il coperchio del portatile alle 3:40 del pomeriggio di ieri. Alla fine spetta a te determinare ciò che è sospetto o fuori luogo, ma guardando i log di sistema puoi ottenere dati che sono praticamente garantiti per essere precisi perché la maggior parte degli utenti non pensa di interferire con questi log.
Trovare informazioni di sveglia dalla riga di comando
Se sei più propenso a usare la riga di comando, o se vuoi controllare gli eventi di wake su un Mac remoto tramite SSH, prova a utilizzare grep con il comando syslog per cercare "Wake" o "Wake reason":
syslog |grep -i "Wake reason"
L'uso di syslog con grep visualizza esattamente le stesse informazioni sulla veglia della console, ma poiché è accessibile dalla riga di comando può essere più potente per gli utenti avanzati.
Tieni presente che mentre syslog e Console tracciano i dati di sospensione e di riattivazione, non necessariamente mostreranno tentativi e guasti di accesso o risveglierà uno screen saver. In tal caso, la migliore protezione è sempre ricordare di impostare la protezione della password su un Mac e bloccare lo schermo con una password anche quando si lascia per qualche minuto se ci si trova in una situazione in cui i dati sensibili potrebbero essere compromessi o accessibili da altri .
Puoi trovare informazioni simili anche su macchine Windows, anche se dovrai cercare altrove.