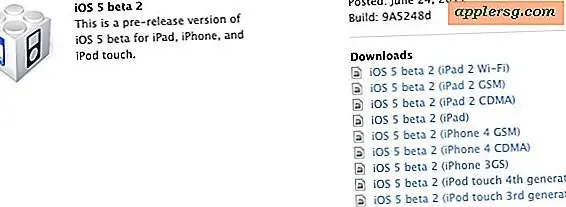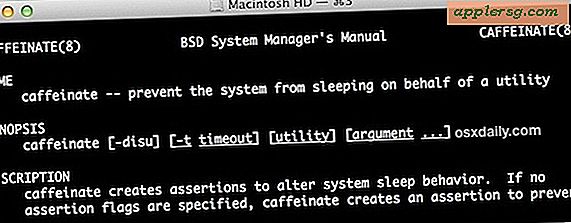Come indirizzare specifiche app e processi di Hogging delle batterie in Mac OS X.

OS X è un ottimo modo per trovare rapidamente quale applicazione utilizza la carica della batteria da un menu a discesa sui Mac portatili, ma di solito ti rimane una sola opzione per indirizzare il maiale della batteria, e questo è uscire dall'app. Tuttavia, non è sempre necessario uscire dall'intera app in questione e, a volte, può essere utile un'opzione più avanzata per il targeting di un processo specifico.
Ad esempio, i browser Web si trovano comunemente nell'elenco a discesa "App Using Significant Energy", ma di solito non è l'intero browser che consuma energia e batteria. Invece, è spesso una singola scheda del browser o una finestra aperta a causare il problema, forse perché sta eseguendo Javascript o Flash. Questo è ciò su cui ci concentreremo qui, trovando e prendendo di mira direttamente le schede ei processi del browser hogging energetico, con l'intenzione di ridurre il comportamento di hogging della batteria, ma senza dover chiudere l'intera app stessa.
Nota: Energy Monitor è una funzione secondaria relativamente nuova di Activity Monitor e gli utenti devono avere OS X 10.9 o successivo installato per accedere alla funzione.
Come eliminare la batteria e l'energia Scaricando applicazioni e processi in OS X
Usando l'attività energetica come mezzo per localizzare i processi di drenaggio della batteria, questo fermerà forzatamente (uccidere) quell'app, processo o processo figlio, che sta usando la maggior quantità di energia. Generalmente, questo è il modo migliore per indirizzare i processi figli errati di app come i browser web, in cui una scheda su 10 potrebbe inviare l'utilizzo della CPU nella stratosfera.
Ricorda che chiudere / chiudere app e processi può avere effetti collaterali indesiderati e potresti perdere dati o lavoro memorizzati in quel processo, quindi non vuoi uccidere app o processi senza salvare i dati delle app, o senza sapere perché stai facendo esso.
- Da qualsiasi punto di OS X, tira giù la voce della barra dei menu della batteria e guarda sotto la sezione "App Using Significant Energy" per trovare le app usando la batteria
- Seleziona l'app specifica dall'elenco dei menu per lanciarti in Energy Monitor per intraprendere ulteriori azioni *
- Dall'interno del Monitor attività, vai alla sezione "Energia"
- Ordina per "Impatto energetico" in modo che i processi più affamati di energia siano elencati per primi dall'alto verso il basso
- Fai clic sul triangolo accanto al nome dell'app più in alto per visualizzare tutti i processi figli sotto l'applicazione genitore (per i browser Web, colpire il triangolo significa mostrare un ID processo per ogni singola scheda e finestra aperta nel browser)
- Trova i processi figli con il numero più alto di "Impatto energetico", selezionalo in Monitor attività, quindi fai clic sul pulsante [x] in Monitor attività per forzare la chiusura di quel processo
- Conferma "Forza Esci" quando richiesto - di nuovo, fallo solo se sai che non hai bisogno di dati memorizzati all'interno di quel processo figlio




* Se invece il menu dice "Raccolta di informazioni sull'uso dell'energia", basta dare un minuto per determinare l'energia di hogging e dovrebbe invece adattarsi rapidamente all'indicatore di energia.
In un momento o due (è possibile regolare la velocità di reporting), l'indicatore "Impatto energetico" diminuirà drasticamente. Puoi ripetere ciò se necessario se ci sono più processi che consumano molta energia (questo di solito significa che usano un sacco di processore, memoria / swap o utilizzo del disco).
Per continuare con i browser Web come esempio, è probabile che tu abbia "ucciso" una scheda o una finestra con qualcosa come Flash, Video, Java o una varietà di altri plugin in esecuzione al suo interno. Questo tipo di cose può essere eseguito in background e passare inosservato, in particolare a coloro che utilizzano regolarmente schede e finestre multiple quando navigano sul Web. Questo è dimostrato bene nello screenshot qui sotto, dove molte delle finestre / schede del browser attive utilizzano molta energia (tutte in questo caso YouTube), rispetto alle schede / finestre sottostanti che sono solo normali pagine web e quindi utilizzano quasi tutta l'energia :

La funzionalità App Nap all'interno di OS X è intesa a mitigare quei processi in background, ma in pratica non funziona sempre bene, in particolare per le schede e le finestre del browser, quindi a volte è necessario intervenire manualmente come descritto sopra. Vale la pena ricordare che il browser Chrome stesso ha un task manager incorporato, ma a volte tabulazioni / processi errati causano un comportamento anomalo dell'intera app del browser e impediscono l'accesso a tale funzione, mentre il Monitor attività quasi sempre funziona.
La funzionalità App Nap e gli indicatori di consumo energetico sono due dei motivi migliori per gli utenti Mac portatili di effettuare l'aggiornamento a Mavericks di OS X, perché in realtà possono migliorare notevolmente la durata della batteria. Inoltre, OS X Mavericks è abbastanza raffinato dal 10.9.2 in poi, quindi non c'è motivo di sedersi in disparte a causa dell'aggiornamento procrastinato.
E sì, la funzione Energy funziona anche sui Mac desktop, ma dal momento che non hanno la durata della batteria di cui preoccuparsi è in genere una preoccupazione per le prestazioni piuttosto che per la longevità della batteria.
Vuoi ottenere ancora di più da MacBook Pro o MacBook Air? Scopri alcuni suggerimenti più specifici per il risparmio della batteria per portatili Mac.