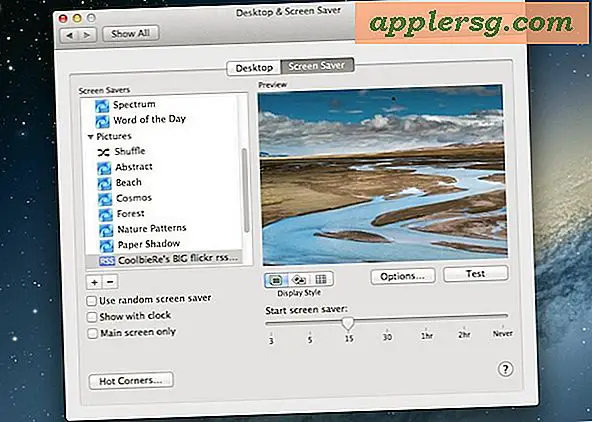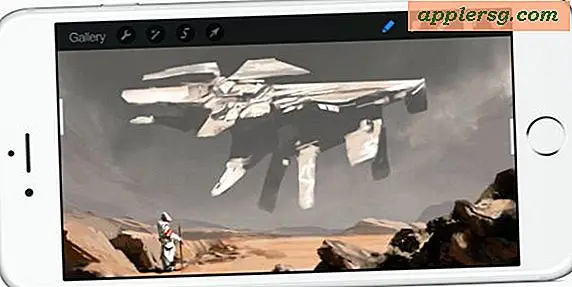Come smettere di riprodurre automaticamente i video in Safari per Mac

Il video di riproduzione automatica viene rilevato frequentemente durante la navigazione sul Web e molti siti Web inizieranno a farti esplodere con video e audio non appena caricherai una pagina web. Questo può essere utile per alcuni siti Web e video, ma può anche essere frustrante o indesiderato. Un'impostazione nascosta in Safari rende disabilitante la riproduzione automatica dei video sul Mac, quindi se desideri interrompere i video in autoplay, c'è un'opzione per farlo.
Una rapida nota importante: le versioni moderne di Safari includono una funzione di autoplay disabilitata discussa qui che è separata da quanto descritto di seguito. Inoltre, nelle versioni correnti di Safari (qualsiasi cosa prima di High Sierra) se si sceglie di interrompere il video a riproduzione automatica, ogni video in Safari richiederà l'interazione dell'utente prima che possa essere riprodotto. In genere ciò significa che devi fare clic sul video e quindi fare clic sul pulsante di riproduzione per avviare il video. Tutti i video in autoplay verranno interrotti, ma anche la possibilità di premere semplicemente il pulsante di riproduzione per avviare qualsiasi video - invece, sarà necessaria una procedura di riproduzione in due passaggi per riprodurre video. Puoi provare le impostazioni qui sotto e vedere se funziona per te, se no, allora è altrettanto facile da disattivare e tornare alle opzioni predefinite di autorizzare la riproduzione automatica e il video in linea.
Come interrompere tutti i video di riproduzione automatica in Safari su Mac
Modificando questa impostazione che interromperà la riproduzione automatica dei video, tutti gli altri video in Safari richiedono un'azione dell'utente prima che possano essere riprodotti.
- Esci da Safari su Mac
- Apri l'app Terminale in MacOS come trovata in / Applicazioni / Utility /
- Inserisci esattamente la seguente sintassi, questo abilita il menu Debug in Safari:
- Premi il tasto Invio per eseguire il comando defaults
- Apri Safari sul Mac e apri il menu "Debug" appena abilitato e vai al sottomenu "Media Flags", quindi scegli "Disallow video in linea"
- Ricarica / aggiorna le pagine web esistenti per rendere effettive le impostazioni
defaults write com.apple.Safari IncludeInternalDebugMenu 1

Puoi provare tu stesso, caricare qualsiasi pagina web in cui un video verrà riprodotto automaticamente e non lo farà più. Ad esempio, qualsiasi video casuale di YouTube o questa pagina su Bloomberg.com riprodurrebbe automaticamente un video quando vengono caricati, ma con questa impostazione abilitata la riproduzione automatica del video si interromperà in Safari senza l'intervento dell'utente per consentire il caricamento e la riproduzione del video.
Ricorda che quando disabiliti "video in linea" (e quindi riproduci automaticamente i video), in realtà stai bloccando la possibilità per Safari di riprodurre qualsiasi video Web per impostazione predefinita senza l'interazione dell'utente. Ciò significa che anche i video di YouTube e i video di Vimeo non verranno caricati automaticamente fino a quando non si fa clic su di essi per riprodurli. Alcuni utenti potrebbero trovare questo troppo complicato da gestire e quindi vorranno riattivare i video in linea e riprodurre automaticamente i video.
Riattiva e autorizza la riproduzione automatica video e video in linea in Safari su Mac
Se hai abilitato l'impostazione precedente e ritieni che sia troppo complicato per riprodurre altri video sul Web, inverti semplicemente la modifica passando nuovamente all'opzione di menu:
- In Safari, apri il menu "Debug" e torna al sottomenu "Media Flags" Seleziona nuovamente "Disattiva video in linea" in modo che non abbia più una casella di controllo accanto
- Aggiorna eventuali pagine web aperte esistenti affinché la modifica possa essere trasferita

Riattivando nuovamente l'impostazione, tutti i video Web potranno essere riprodotti come di consueto senza un ulteriore passaggio di interazione da parte dell'utente, ma consentiranno anche di autorizzare la riproduzione automatica dei video anche sulle pagine web.
* Safari 11 in macOS Sierra e MacOS High Sierra 10.13 in poi include un'abilità di disabilitazione del video auto-play più facile da accedere. Pertanto, questo suggerimento è più pertinente alle versioni precedenti di MacOS e alle versioni precedenti di Safari.
Mentre è nascosto per impostazione predefinita, il menu di debug di Safari ha in particolare molte utili opzioni per gli sviluppatori web, quindi se sei un web worker in qualsiasi varietà, che si tratti di un front-end designer, sviluppatore web o anche solo un programmatore o un riparatore, tu potrebbe essere utile e divertente da giocare. Molte delle impostazioni opzionali nel menu Debug sono molto avanzate e certamente non sono pensate per un uso occasionale, e tieni presente che se attivi il menu e inizi a attivare vari switch, potresti impedire a Safari di funzionare come previsto. Pertanto, ti consigliamo di attenersi alle opzioni nel menu Debug che sono spiegate o rilevanti per te, non iniziare a provare casualmente le cose (beh, almeno senza tenere traccia di ciò che sono in modo da poter invertire l'impostazione se necessario ).
Hai suggerimenti o trucchi aggiuntivi per la riproduzione automatica dei video in Safari sul Mac? Fateci sapere nei commenti!







![Guarda l'evento Education di Apple [Video]](http://applersg.com/img/news/946/watch-apple-education-event.jpg)