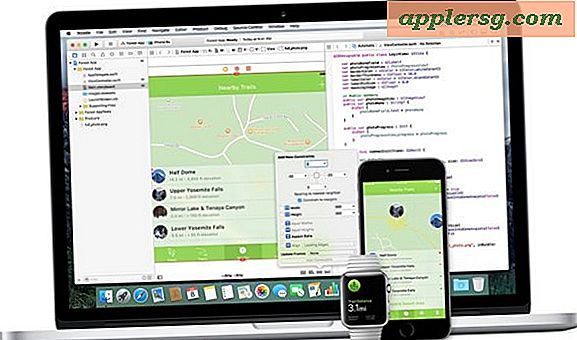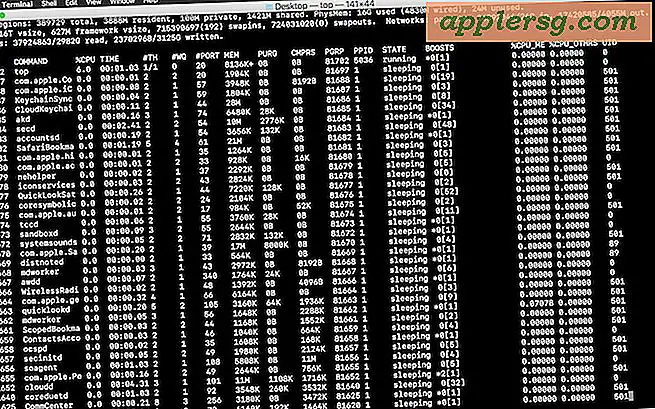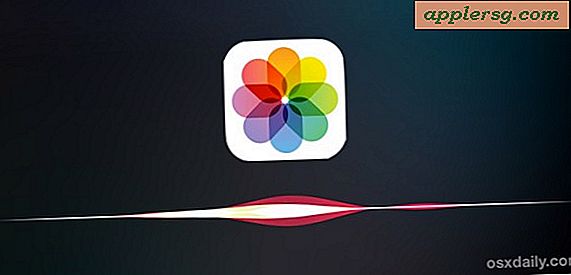Come SSH su Mac con il client SSH nativo

Sapevi che il Mac ha un client SSH nativo incorporato direttamente nella riga di comando? Questo client ssh consente connessioni sicure e login remoti in altre macchine. A differenza di Windows, non avrai bisogno di un'app di terze parti per utilizzare SSH per le connessioni a computer e dispositivi remoti, perché ssh è integrato direttamente in Mac OS e Mac OS X - perfetto!
Vediamo come creare una connessione SSH in un altro computer usando il client ssh nativo in Mac OS.
Qualche sfondo veloce per il non familiare; SSH è l'acronimo di Secure SHell e consente di effettuare connessioni crittografate in altri computer su una rete o su Internet più ampia. È possibile utilizzare il client SSH in Mac OS per connettersi a qualsiasi altra macchina con un server SSH in esecuzione, indipendentemente dal fatto che si trovi su un altro Mac con Mac OS X, Linux, Unix o Windows, a patto che abbia un server SSH eseguendolo e si dispone di credenziali, può essere collegato in modo sicuro.
L'uso di ssh è considerato alquanto avanzato e utile in genere per l'amministrazione di sistemi remoti, l'attività della shell, la gestione del server e altre attività della riga di comando. Se hai due computer sulla tua rete puoi configurare un server SSH su un Mac tramite le Preferenze di Sistema abbastanza facilmente, o se sei esperto di Terminal puoi abilitare SSH anche attraverso la linea di comando, e provalo tu stesso. *
Come utilizzare il client SSH su Mac
Supponendo di avere l'IP del server remoto e il nome utente remoto a portata di mano, ecco tutto quello che devi fare per connetterti tramite SSH in Mac OS e Mac OS X:
- Avvia l'applicazione Terminale, il Terminale si trova nella directory / Applicazioni / Utility / ma puoi anche avviarlo da Spotlight premendo Command + Spacebar e digitando "Terminale" e quindi tornare
- Al prompt dei comandi, immettere la seguente sintassi ssh:
- Premi il tasto Invio per eseguire il comando
- Facoltativo: potrebbe essere necessario verificare l'autenticità dell'host, se tutto viene verificato con "sì" per accettare una chiave di impronte digitali e connettersi al server SSH, oppure digitare "no" per rifiutarlo e disconnetterlo
- Accedere al server remoto inserendo la password per l'account utente al quale si sta effettuando l'accesso

Sostituire "username" con l'account utente appropriato della macchina remota e "ip.address" con l'indirizzo IP della macchina remota. Per esempio:

Questo è tutto, ora sei connesso al computer remoto tramite SSH.
A questo punto si ha accesso a qualsiasi funzionalità della riga di comando sul computer remoto, presupponendo che si disponga di privilegi per eseguire l'attività o eseguire il comando. Quello che fai una volta connesso a SSH dipende da te, ma come stato precedente è destinato a usi avanzati come l'amministrazione dei sistemi, la gestione dei server, le operazioni di rete e altri compiti di livello superiore che sono generalmente meno rilevanti per l'utente medio del computer.
Al termine, è possibile digitare "esci" per disconnettersi dal computer remoto o semplicemente chiudere l'app Terminale per chiudere il client e la connessione ssh.
* Nota a margine: puoi anche usare SSH nel tuo Mac in questo modo se vuoi provarlo, ma non ha molto senso dal momento che il lancio di Terminal in sé e per sé garantisce l'accesso diretto alla shell del computer per cominciare. Ma offre un mezzo per sperimentare le connessioni SSH se non l'hai mai fatto prima, basta usare il tuo nome utente @ localhost o 127.0.0.1 per l'IP.

A proposito, se vuoi consentire a qualcun altro di accedere a SSH da remoto nel tuo Mac, devi configurare il server SSH nativo sul tuo Mac (facile come descritto qui) e poi vorresti aggiungere un nuovo account utente al Mac per quella persona, non condividere mai i propri login e password con nessun altro. Tieni presente che se offri a qualcuno l'accesso SSH al tuo Mac con un account amministratore, stai dando loro pieno accesso al tuo computer, a tutti i file, app, attività, registri e qualsiasi altra cosa, rappresentando l'accesso remoto completo e totale al computer. La riga di comando ha un numero enorme di comandi disponibili ed è più potente della familiare interfaccia grafica (GUI) che tutti conosciamo e amiamo, quindi probabilmente non vuoi permetterlo a caso. Tutto ciò che si può fare sulla linea di comando può essere fatto tramite ssh, assumendo i privilegi di utente appropriati - questo è il motivo per cui è così ampiamente utilizzato per l'amministrazione dei sistemi e dagli utenti avanzati e molto meno rilevante per i neofiti e meno incline alla tecnologia. Se vuoi dare a qualcuno l'accesso remoto per la risoluzione dei problemi e sei un principiante, un approccio migliore è usare la condivisione dello schermo.
Vuoi vedere altri suggerimenti SSH (qui)? Hai qualche trucco di SSH che vuoi condividere? Conosci un client SSH migliore di OpenSSH integrato in Mac OS? Fateci sapere nei commenti!