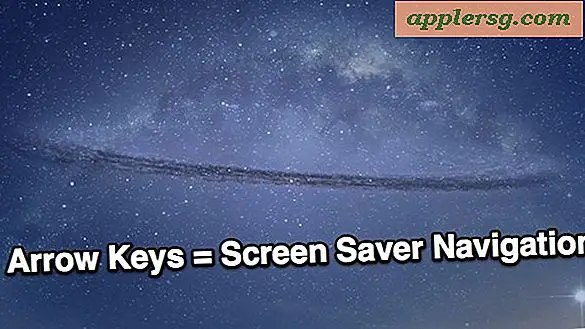Come salvare le pagine Web come file PDF su iPad e iPhone
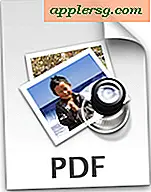 Una piccola funzionalità di cui iOS ha davvero bisogno è la possibilità di "stampare in PDF" in modo nativo direttamente su iPad e iPhone, un trucco popolare su Mac e nel mondo dei PC che consente di stampare qualsiasi cosa e, in questo caso, salvare il contenuto di qualsiasi documento Web o pagina Web come documento PDF autonomo, che può essere letto in seguito, stampato o utilizzato per qualsiasi altro scopo. Poiché questa fantastica funzionalità non è disponibile su iPhone e iPad al momento, possiamo utilizzare un bel bookmarklet combinato con un servizio web di terze parti gratuito per poter aggiungere un'opzione "Salva come PDF" a Safari in iOS, che consente di "stampare" o convertire qualsiasi pagina Web in un file PDF che sia quindi accessibile ad app come iBooks. Passiamo al processo di impostazione:
Una piccola funzionalità di cui iOS ha davvero bisogno è la possibilità di "stampare in PDF" in modo nativo direttamente su iPad e iPhone, un trucco popolare su Mac e nel mondo dei PC che consente di stampare qualsiasi cosa e, in questo caso, salvare il contenuto di qualsiasi documento Web o pagina Web come documento PDF autonomo, che può essere letto in seguito, stampato o utilizzato per qualsiasi altro scopo. Poiché questa fantastica funzionalità non è disponibile su iPhone e iPad al momento, possiamo utilizzare un bel bookmarklet combinato con un servizio web di terze parti gratuito per poter aggiungere un'opzione "Salva come PDF" a Safari in iOS, che consente di "stampare" o convertire qualsiasi pagina Web in un file PDF che sia quindi accessibile ad app come iBooks. Passiamo al processo di impostazione:
1: crea un booklet "Stampa su PDF" in Safari
Per prima cosa creeremo un bookmarklet che fornisce il servizio di conversione PDF, questo è facile e gratuito:
- Apri Safari e vai a qualsiasi pagina web - questo non importa, sarà comunque modificato
- Copia il seguente testo javascript esattamente come appare in modo che risieda negli appunti iOS:
- Tocca il pulsante Condividi (sembra un quadrato con una freccia che ne esce) e quindi scegli "Segnalibro", assegna al segnalibro qualcosa come "Salva come PDF" o "Converti in PDF" e scegli "Salva" - ignora l'URL per adesso
- Ora tocca il pulsante Segnalibri e tocca la scheda Segnalibri in basso, e ora scegli il pulsante "Modifica"
- Seleziona il segnalibro "Converti in PDF" appena creato / salvato e quindi tocca il feed dell'URL
- Elimina l'URL esistente, incolla il codice javascript che hai copiato nel primo passaggio, assicurandoti che appaia esattamente come previsto
- Tocca "Fine" e quindi chiudi il menu dei segnalibri
javascript:pdf_url=location.href;location.href='http://pdfmyurl.com?url='+escape(pdf_url)



La creazione del bookmarklet è terminata e sei pronto per usarlo.
URL del convertitore da PDF a PDF facoltativo: sebbene non ci siano problemi con il servizio di conversione javascript e PDF sopra, abbiamo intenzione di fornire una conversione da web a PDF alternativa nel caso in cui il suddetto smetta di funzionare o è problematico per te
javascript:void(window.open('http://www.web2pdfconvert.com/convert.aspx?cURL='+escape(location.href)))
Tutto è altrimenti uguale, eccetto che questo usa un servizio diverso, e il javascript lancerà la pagina web convertita in una nuova finestra in cui potrà essere salvata. Nel test, entrambi hanno funzionato allo stesso modo e quindi non abbiamo preferenze in un modo o nell'altro, ma considerando che sono servizi gratuiti potrebbero esserci dei limiti sull'uno e non sull'altro che non sappiamo. Ad ogni modo, usa quello che ti piace.
2: salvataggio della pagina Web come PDF
Ora per salvare una pagina Web come PDF tutto ciò che devi fare è visitare la pagina web che desideri salvare come documento PDF, quindi selezionare il bookmarklet appena creato.
- Visita qualsiasi pagina web (OSXDaily.com è sempre una buona scelta, giusto?) E ora apri il menu Segnalibri e scegli il bookmarklet "Converti in PDF" che hai creato per convertire istantaneamente la pagina web in un file PDF
- Seleziona "Apri in iBook" per salvare il PDF delle pagine web nella libreria iBooks o seleziona "Apri in" per selezionare un'altra app di destinazione


iBook verrà avviato e avrai quindi accesso diretto alla pagina web come file PDF archiviato localmente sul dispositivo iOS. Se il documento è multipagina, verrà suddiviso in pagine univoche con accesso per la visualizzazione delle miniature.

A seconda della frequenza con cui lo utilizzi, potresti voler impostare la barra dei segnalibri per essere sempre visibile in Safari sull'iPad, consentendo così di avere sempre accesso al bookmarklet "Stampa PDF" che è stato creato. L'unico vero svantaggio di mostrare sempre la barra dei preferiti è una leggera riduzione dello spazio di visualizzazione disponibile delle pagine Web, e ingombra lo schermo leggermente.
Non dimenticare di dare un'occhiata ad altri bookmarklets utili per iOS, ognuno dei quali può essere utilizzato per aggiungere alcune fantastiche funzioni che al momento mancano in Safari.