Come salvare o convertire Word Doc in PDF su Mac
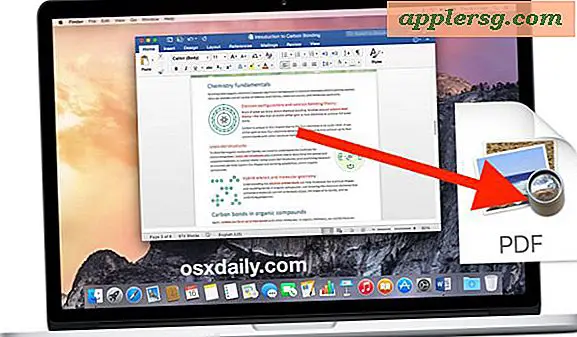
Potrebbe venire un momento in cui è necessario salvare o convertire un file Microsoft Word Doc o DOCX in formato PDF da un Mac. I vantaggi del salvataggio di un DOC di Word come PDF sono notevoli in quanto il file PDF diventa universalmente leggibile da qualsiasi sistema operativo con un lettore PDF, anche senza la suite Microsoft Office, e conservato nella sua formattazione originale.
Esistono diversi metodi per salvare un documento Word come PDF e per convertire un file Word DOC / DOCX esistente in PDF, entrambi i quali utilizzano l'app Microsoft Office Word sul Mac per portare a termine il lavoro. Esaminiamo come eseguire questa azione.
Questi trucchi si applicano a tutte le versioni moderne di Word per Mac, inclusi Microsoft Office 2016 e 2011.
Come salvare un documento di Word come PDF in Word per Mac
Ciò salverà qualsiasi documento di Word come PDF:
- Aprire il DOC di Word che si desidera salvare come PDF in Word
- Apri il menu "File" e scegli "Salva come" (o fai clic sull'icona del dischetto nella barra del titolo)
- Cerca "Formato file" e scegli "PDF"
- Dare al documento un nome ovvio (e assicurarsi di includere l'estensione del file .pdf) e quindi scegliere "Salva"
Questo metodo è semplice e veloce e salverà un nuovo documento Word come PDF, e potrà anche scambiare qualsiasi documento Word esistente in un file PDF usando la funzione Salva come.
Puoi anche condividere rapidamente un DOC di Word come PDF andando al menu "Condividi" e scegliendo "Invia PDF", che ti consentirà di inviare tramite email il Documento di Word come file PDF.
Il PDF appena salvato dall'origine DOC è ora pronto per l'uso in qualsiasi ambiente PDF friendly, sia che lo stia inviando e preservando la formattazione originale o pubblicandolo online o qualsiasi altra cosa. Un altro vantaggio significativo per il salvataggio o la conversione di file DOC Word in PDF è che è possibile firmare documenti in Anteprima utilizzando un trackpad Mac o applicare una firma digitale al PDF con Anteprima, consentendo a se stessi o a un destinatario di firmare un documento Word. Questo è davvero utile per lettere e contratti o per qualsiasi altro scenario in cui desideri applicare una firma digitale a un file DOC Word.
Come convertire Word DOC in PDF in Office per Mac
Un'altra opzione è convertire un DOC Word esistente in PDF usando la funzione Esporta:
- Avere il documento Word che si desidera convertire in PDF aperto in Word per Mac
- Vai al menu 'File' e scegli "Esporta"
- Seleziona "PDF" nella selezione del formato file
- Scegliere di esportare il documento di Word come PDF
L'utilizzo di Esporta per convertire Doc in PDF ti offre alcune opzioni di salvataggio in più PDF, ma non è altrimenti troppo diverso dall'utilizzo dell'abilità "Salva con nome". Entrambi funzionano nella maggior parte delle situazioni, ma l'esportazione è la scelta preferita per convertire i file di Office in PDF. Questo trucco funziona in quasi tutte le app di Office anche sul Mac, incluso Powerpoint e non solo Word.
Come posso convertire Word in PDF senza Office?
Se non si dispone di un Mac con Microsoft Office a portata di mano, ma è necessario convertire un file DOC o DOCX in un formato PDF, sarà necessario utilizzare un metodo di rotondità per svolgere invece l'attività. Questo non è troppo difficile tuttavia, si tratta solo di unire due suggerimenti:
- Innanzitutto, apri il file DOC / DOCX su Mac con TextEdit
- Quindi, utilizza File> Stampa e scegli "Salva come PDF" per stampare il file come PDF come descritto qui
È possibile utilizzare il trucco di salvataggio PDF con praticamente qualsiasi documento sul Mac, che è parte di ciò che lo rende una funzionalità così potente. Se ti capita spesso di farlo spesso, probabilmente vorrai configurare la scorciatoia da tastiera Salva come PDF per il Mac, che velocizza il lavoro di questa attività.
Posso andare nell'altra direzione? PDF in Word?
Sì, puoi anche andare nella direzione opposta, se necessario, il modo migliore per convertire un file PDF in DOC è con Google Docs come spiegato qui.












![Questo è il poster di F-ing sul muro di Jony Ive [Warning: Offensive Language]](http://applersg.com/img/fun/260/this-is-f-ing-poster-jony-ive-s-wall-warning.jpg)