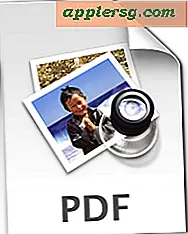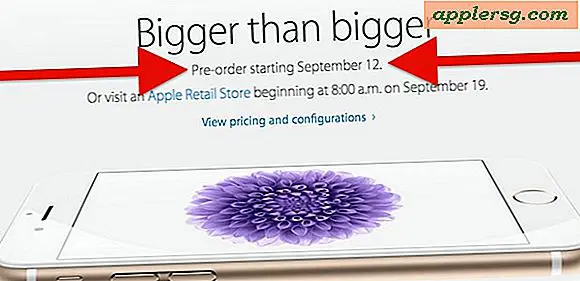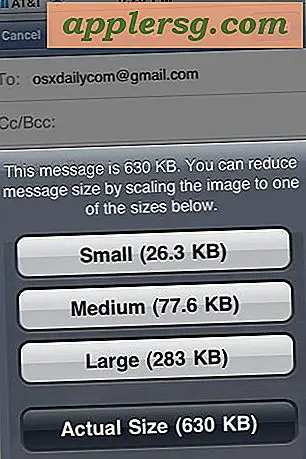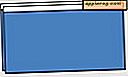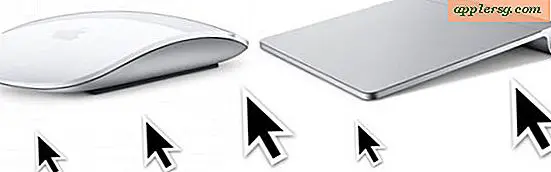Come eseguire MacOS Sierra in una macchina virtuale gratuitamente, in modo semplice
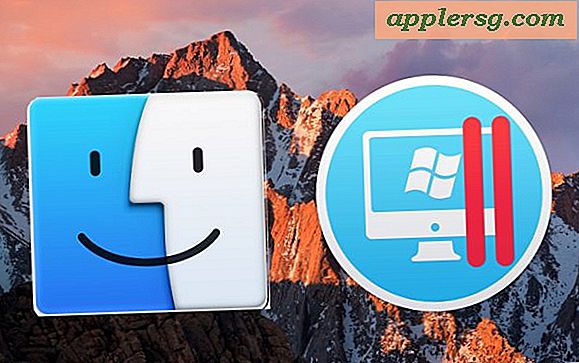
Gli utenti Mac esperti potrebbero trovare utile eseguire macOS o Mac OS X in una macchina virtuale in cima al loro sistema operativo Mac esistente. Creare una macchina virtuale per Mac OS è ora più semplice che mai e ti mostreremo come configurare semplici macchine virtuali Mac su un Mac.
Per un rapido background, la virtualizzazione consente di eseguire un altro sistema operativo in una macchina virtuale confinata su un sistema operativo esistente attraverso un livello applicativo. Ciò significa che non è coinvolto il partizionamento del disco, il sistema operativo virtualizzato funziona come qualsiasi altra applicazione sul tuo computer. Abbiamo già trattato molte volte questo argomento generale per scopi come l'esecuzione di Windows 10 su un Mac con una macchina virtuale, l'esecuzione di Ubuntu Linux in VirtualBox, Snow Leopard in una VM e altri. Nella guida qui, creeremo una macchina virtuale Macintosh per l'esecuzione di Mac OS su Mac OS, che può essere utile per testare diverse app e versioni del sistema operativo, tra gli altri scopi.
Come creare una macchina virtuale Mac OS con Parallels Lite
Per l'esecuzione di macOS in una macchina virtuale utilizzeremo l'app gratuita Parallels Lite per Mac, oltre a ciò avrai bisogno di un programma di installazione MacOS scaricato da App Store, da un'unità di installazione USB, ISO o altrove.
- Per prima cosa, scarica Parallels Desktop Lite dal Mac App Store, è scaricabile gratuitamente *
- Scarica un'applicazione di installazione per Mac OS dall'App Store o ne hai una disponibile su un'unità USB o altrove sul Mac (nell'esempio qui stiamo utilizzando il download di macOS Sierra dall'App Store)
- Avvia Parallels Desktop Lite e scegli "Solo Linux", l'opzione gratuita, quindi fai clic su Continua
- Scegli "Installa Windows o un altro sistema operativo da un DVD o file immagine" tra le opzioni disponibili e fai clic su Continua
- Parallels Lite eseguirà la scansione del disco rigido per i programmi di installazione del Mac OS e del sistema operativo ISO, scegli "Installa macOS" e fai clic su Continua (scegli "Individua manualmente" e vai al programma di installazione se non lo trova automaticamente)
- Fare clic su Continua per creare un nuovo file di immagine del disco per la macchina virtuale
- Dare alla macchina virtuale un nome e una posizione per memorizzare il file immagine, quindi continuare di nuovo
- Alla schermata Configurazione macchina virtuale, selezionare Continua per andare con la configurazione predefinita di 2 CPU, 2 GB RAM e lo spazio su disco predefinito
- Facoltativamente, fai clic su "Configura" per regolare manualmente la CPU, la memoria e lo spazio su disco della macchina virtuale che stai configurando
- La macchina virtuale avvierà e caricherà il file di installazione di Mac OS selezionato in precedenza, ora scegli "Installa Mac OS" per eseguire un'installazione pulita ** del software di sistema Mac all'interno della macchina virtuale
- Passa attraverso il normale processo di installazione, quando competono, la macchina virtuale si avvierà e eseguirai un'installazione Mac OS virtualizzata in cima al tuo MacOS esistente










Questo è tutto, al termine del Mac verrà eseguita un'altra versione di MacOS all'interno della macchina virtuale Parallels. Facile! Puoi andare a schermo intero e usarlo a tempo pieno se lo desideri, o tenerlo in modalità finestra.
Nella procedura dettagliata abbiamo installato macOS Sierra in una macchina virtuale su Mac OS Sierra, ma è possibile utilizzarlo anche per installare altre versioni di Mac OS, tra cui le versioni beta, El Capitan, Mavericks e, teoricamente, quasi tutte le altre versioni del sistema Mac che hai a disposizione un file di installazione, un file iso o altra immagine del disco.
Avvia e chiudi la macchina virtuale Mac avviando e chiudendo l'app Parallels Desktop Lite, che gestirà la macchina virtuale e offrirà direttamente le opzioni di alimentazione.
* Parallels Desktop Lite può essere scaricato e utilizzato gratuitamente per gli scopi descritti qui, le funzionalità aggiuntive e il supporto del sistema operativo possono essere sbloccati tramite acquisti in-app, ma ciò non è necessario per l'esecuzione di una macchina virtuale Mac OS. Un'altra opzione per Windows e Linux è l'uso di VirtualBox, che è gratuito per tutti gli scopi.
** È anche possibile scegliere di eseguire il ripristino da un backup di Time Machine nella schermata di configurazione di MacOS se si desidera replicare un'installazione Mac esistente a scopo di test.
Sebbene abbiamo già trattato molti suggerimenti e trucchi su virtualizzazione e macchine virtuali, questo approccio di Parallels Lite offre un modo semplice per eseguire Mac OS o Mac OS X all'interno di una macchina virtuale ed è gratuito. Un grande ringraziamento al nostro amico Keir presso MacKungFu per aver scoperto che l'app Parallels Desktop Lite ha questa funzionalità.
Felice virtualizzazione! Fateci sapere nei commenti se avete suggerimenti, trucchi o consigli particolarmente utili sull'esecuzione di Mac OS in una VM.