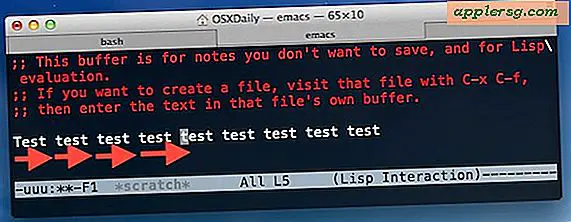Come ruotare i video su iPhone e iPad
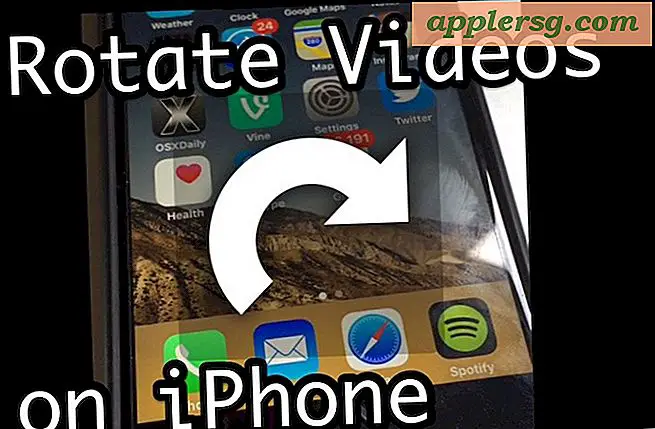
Molte persone registrano video su iPhone o iPad e hanno il dispositivo orientato verticalmente, e mentre non c'è nulla di intrinsecamente sbagliato in questo, un effetto collaterale finisce per catturare video verticali con grandi barre nere sui lati. Fortunatamente c'è un modo semplice per ruotare i filmati in iOS con poco sforzo, il che significa che puoi correggere un video allineato verticalmente convertendolo in orizzontale, andare nell'altra direzione ruotando un video orizzontale in formato verticale, o addirittura capovolgere un video capovolto.
Per ruotare il video utilizzeremo l'app iMovie in iOS, che è gratuita sui nuovi dispositivi iPhone e iPad. Se hai un dispositivo precedente, puoi scaricare iMovie dall'App Store. E sì, questo funziona per ruotare qualsiasi tipo di video, indipendentemente dal fatto che il film sia 4K, slow motion, velocità normale, time-lapse e se si tratti del tuo video o di qualcuno sul tuo dispositivo.
Come ruotare o capovolgere video su iPhone e iPad con iMovie
Puoi ruotare qualsiasi filmato sul tuo dispositivo iOS di 90 gradi, 180 gradi, 270 gradi, o se hai voglia di tornare alla visualizzazione predefinita puoi anche ruotare il video di 360 gradi. Questo non è particolarmente ovvio, ma è facile, quindi ecco come farlo:
- Apri iMovie su iPhone o iPad
- Scegli il video che desideri ruotare dall'elenco di selezione dei video, quindi tocca il pulsante "Condividi" / azione, sembra una scatola con una freccia che spunta dalla parte superiore di esso
- Scegli "Crea film"
- Posiziona due dita distanti circa un pollice nel video in iMovie e ruotale come se stessi ruotando un quadrante nella direzione in cui desideri capovolgere o ruotare il video, sul display apparirà una piccola immagine bianca ruotata
- Quando il video è stato ruotato sull'orientamento che desideri mantenere, tocca il pulsante "Fatto" nell'angolo in alto a sinistra
- Ora tocca nuovamente il pulsante Condivisione (è la casella con la freccia che vola fuori dalla cima)
- Questa volta scegli "Salva video" (facoltativamente, puoi condividerlo su Facebook, YouTube, iCloud, ecc., Ma stiamo salvando il video ruotato qui)
- Seleziona la risoluzione video per la quale desideri esportare il film come: 360p, 540p, 720p o 1080p
- Al termine, iMovie ti avviserà che il video è stato salvato nella tua libreria di foto, quindi puoi aprire l'app Foto per guardare il video ruotato









Questo è tutto, il tuo video è stato ora ruotato e salvato come file filmato separato su iPhone, iPad o iPod touch.
E sì, i tuoi video iPhone e iPad sono memorizzati nell'app Foto, non nell'app Video. Ciò genera molta confusione per i neofiti della piattaforma iOS, ma dato che entrambi sono registrati tipicamente con la tua fotocamera, ha un certo senso. Puoi semplificare la localizzazione dei tuoi video all'interno dell'app per le foto utilizzando l'album Video per visualizzare i film solo su iOS, altrimenti avvia l'app Foto e troverai il film che hai appena salvato.

A proposito, abbiamo anche spiegato come ruotare i video sul Mac usando QuickTime, che offre una soluzione desktop super semplice per riorientare i video se sei in Mac OS X o hai copiato i video sul tuo computer. Offerte simili sono disponibili anche su Windows.
Se ti ritrovi a girare video ininterrottamente, un ottimo consiglio di registrazione è quello di riorientare la fotocamera da sola e ruotare l'iPhone o l'iPad lateralmente durante la registrazione di video, in questo modo non finirai con il video verticale per cominciare.