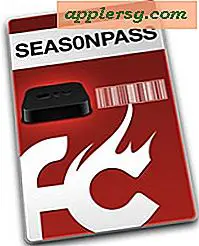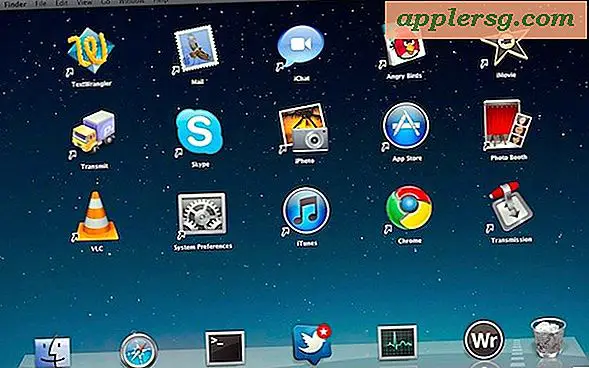Come ridimensionare una foto su Mac

Il ridimensionamento di un'immagine modifica la risoluzione dell'immagine, aumentandola o diminuendola come desiderato dall'utente. Su Mac, uno dei modi più semplici per ridimensionare una foto consiste nell'utilizzo dell'applicazione Preview in bundle, disponibile in tutte le versioni di macOS e Mac OS X.
Esistono molti motivi per ridimensionare le immagini, sia per adattarle meglio a un documento, a una pagina Web, a una e-mail, come a uno sfondo o per molti altri scopi. Inoltre, il ridimensionamento di un'immagine può essere utile per ridurre le dimensioni del file di un'immagine, poiché una risoluzione più piccola tende ad avere un ingombro di file di dimensioni inferiori. Qualunque sia lo scopo, ti mostreremo il modo più veloce per ridimensionare una foto sul Mac usando Anteprima.
Nota che il metodo che stiamo trattando qui mira a ridimensionare un singolo file di immagine, se hai più immagini da ridimensionare nelle stesse dimensioni, è probabile che tu voglia utilizzare questo metodo di ridimensionamento in batch per Mac.
Come ridimensionare una foto su Mac
In questa procedura, scatteremo un'ampia immagine panoramica dal Grand Canyon e la ridimensioneremo da una risoluzione grandangolare ad una risoluzione più piccola, riducendo le dimensioni dell'immagine e le dimensioni del file nel processo.
- Individua l'immagine nel file system Mac che desideri ridimensionare
- Apri il file immagine che desideri ridimensionare in Anteprima sul Mac, poiché Anteprima è in genere il visualizzatore di immagini predefinito, puoi semplicemente fare doppio clic su un'immagine in Finder per avviarla
- Apri il menu "Strumenti" e scegli "Regola dimensioni"
- Nella schermata "Dimensioni immagine" scegli la nuova larghezza e altezza in pixel (o pollici, cm, mm, punti, in percentuale) per ridimensionare l'immagine, ridimensionarla e ridimensionarla proporzionalmente assicurati che l'opzione "Scala proporzionalmente" sia selezionata - fai clic su "OK" quando sei soddisfatto delle nuove dimensioni dell'immagine da ridimensionare a
- L'immagine nell'anteprima ridimensiona all'istante le dimensioni della risoluzione scelte nel passaggio precedente, se insoddisfatti ripeti i passaggi precedenti per ridimensionare nuovamente l'immagine, altrimenti passa al passaggio successivo
- Una volta soddisfatti dell'immagine ridimensionata, vai al menu "File" e scegli "Salva" per salvare l'immagine ridimensionata sul file esistente, oppure scegli "Salva con nome" per salvare l'immagine appena ridimensionata come un nuovo file immagine separato
- Supponendo che tu abbia scelto "Salva come" scegli un nuovo nome di file, scegli una destinazione di file, seleziona il formato di file appropriato e, facoltativamente, regola la qualità dell'immagine, quindi fai clic su "Salva" per salvare l'immagine ridimensionata





L'immagine appena ridimensionata sarà dove l'hai salvata su Mac Finder, o sarà il vecchio file se hai salvato l'immagine esistente.
Ricorda che puoi sia aumentare la risoluzione dell'immagine o diminuire la risoluzione dell'immagine ridimensionandola in questo modo. Se si aumentano le dimensioni di un'immagine, la dimensione del file aumenta, mentre se si diminuisce una dimensione dell'immagine la dimensione del file in genere diminuisce.
Nota che le opzioni "Adatta in" danno molte nuove dimensioni di file predefinite da scegliere, ma abbiamo optato per una dimensione immagine personalizzata per ridimensionare l'immagine qui. Allo stesso modo, non è necessario utilizzare l'opzione 'Proporzioni proporzionalmente', ma poiché la maggior parte degli utenti non vuole distorcere la propria immagine ridimensionata, si consiglia in genere di utilizzare il ridimensionamento proporzionale.
Questo metodo funziona per ridimensionare un'immagine in ogni versione di macOS o Mac OS X mai rilasciata, poiché Anteprima è stata fornita con il Mac sin dall'inizio. Il video qui sotto mostra il ridimensionamento delle immagini in Anteprima per macOS Sierra ma esiste in El Capitan, Yosemite, Mavericks, Snow Leopard, Tiger e molto altro:
L'app di anteprima è spesso sottovalutata, è straordinariamente completa anche se molti utenti Mac la eliminano come un semplice visualizzatore di immagini. Infatti, l'app Anteprima per Mac ha molte funzioni avanzate di modifica e modifica delle immagini, tra cui la possibilità di aumentare la saturazione del colore, convertire le immagini in bianco e nero, ritagliare immagini, ridimensionare in batch più immagini, convertire i tipi di file di immagine e molto altro. Gli utenti che desiderano approfondire le funzionalità delle app possono sfogliare i nostri articoli su Anteprima per Mac qui.
Conoscete un altro modo migliore per ridimensionare le immagini su un Mac? Hai suggerimenti specifici sul ridimensionamento? Fateci sapere nei commenti.