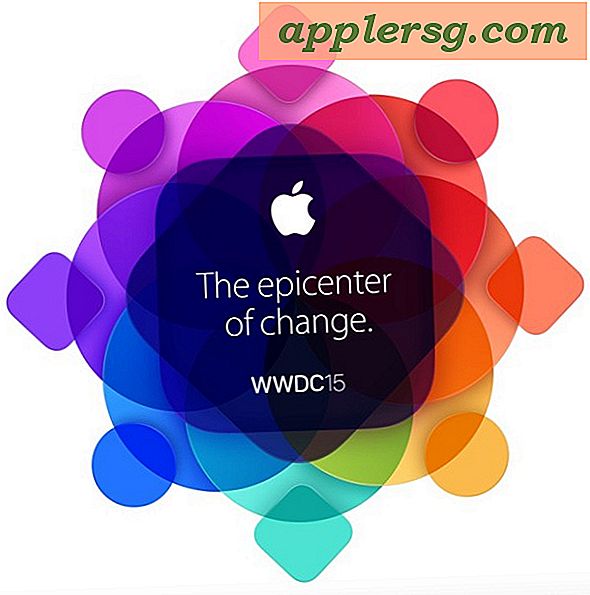Come registrare lo schermo dell'iPad / iPhone come video con Reflector
Registrare e catturare lo schermo di un iPad, iPhone o iPod touch mentre è in uso è infinitamente utile per l'istruzione, l'insegnamento, le guide didattiche e ciò che facciamo qui su OSXDaily. Se ti sei mai chiesto come registrare lo schermo di un dispositivo iOS, troverai una varietà di opzioni disponibili, ma una delle migliori soluzioni è un'app chiamata Reflector.

Compatibile con piattaforme multipiattaforma, Reflector consente di eseguire il mirroring degli schermi dei dispositivi iOS direttamente sullo schermo di un computer tramite AirPlay, inoltre è dotato di facili funzioni di registrazione dello schermo con un'opzione di esportazione video e consente utilizzi alternativi come streaming live sul Web e persino streaming audio se il video non è necessario. Per questo articolo, ci stiamo concentrando sulla capacità di registrazione dello schermo di Reflector, che è estremamente facile da usare.
Catturare video di uno schermo iPhone / iPad con Reflector
Prima di iniziare, assicurati che il Mac / PC e il dispositivo iOS da registrare siano collegati alla stessa rete Wi-Fi, il requisito di base per il mirroring dei video AirPlay.
- Grab Reflector (prova gratuita di 10 minuti disponibile, $ 13 da acquistare) e lancia l'app su Mac o PC
- Da iPad, iPhone o iPod, attiva AirPlay, che è leggermente diverso nelle versioni nuova vs vecchia di iOS:
- iOS 6: tocca due volte il pulsante Home e vai sull'opzione AirPlay, scegli "Reflection" e capovolgi "Mirroring" su ON, quindi tocca Fine
- iOS 7: scorri verso l'alto dalla parte inferiore dello schermo per richiamare Control Center, seleziona AirPlay> Reflection
- Lo schermo del dispositivo iOS dovrebbe ora apparire sul display Mac o Windows, quando ciò accade torna al computer e apri il menu "Dispositivo" nell'app Reflector
- Scegli "Inizia registrazione" per iniziare a registrare un video dello schermo dell'iPad / iPhone, (o premi Comando + R per attivare la registrazione)
- Al termine, scegli "Interrompi registrazione" dal menu Dispositivo (o premi Comando + R)


Le registrazioni dello schermo sono di alta qualità, fornite con la stessa risoluzione e qualità del display del dispositivo stesso. Scoprirai che il tipo di file video è stato salvato come .mov, il che è comodo perché puoi lanciarlo rapidamente in QuickTime Player per ridurre il video, esportarlo come nuovo tipo di file o eseguirlo attraverso varie conversioni video gratuite app come Miro, Handbrake o QuickTime per convertirle in un nuovo formato.
Se ti stai chiedendo quale sia l'output video, ecco un video di esempio di Reflector che registra lo schermo di un iPhone 5. Puoi scegliere di mostrare la cornice del dispositivo o no, questo video lo dimostra con un iPhone nero come cornice della schermata iniziale :
La risoluzione è maggiore di quella mostrata nel piccolo video di YouTube incorporato e puoi utilizzare QuickTime o strumenti di terze parti per comprimere o regolare la risoluzione del film risultante, se necessario.
Con quanto siano utili le registrazioni dello schermo, è un po 'strano che l'app OS X QuickTime non sia in grado di catturare direttamente uno schermo per iPhone o iPad, anche se può registrare molto facilmente lo schermo dei Mac.
Per coloro che cercano una soluzione completamente gratuita, è possibile eseguire il mirroring tramite Xcode iOS Simulator e registrare lo schermo con la già citata capacità QuickTime, ma installare un'app da 4 GB destinata agli sviluppatori solo per il mirroring di uno schermo di dispositivi sul Mac sembra un po ' overkill, oltre a Xcode non è un'opzione per PC Windows. Quindi, la soluzione migliore è Reflector, che ha una prova a tempo gratuito ed è abbastanza conveniente a $ 13 se si decide di usarlo spesso.








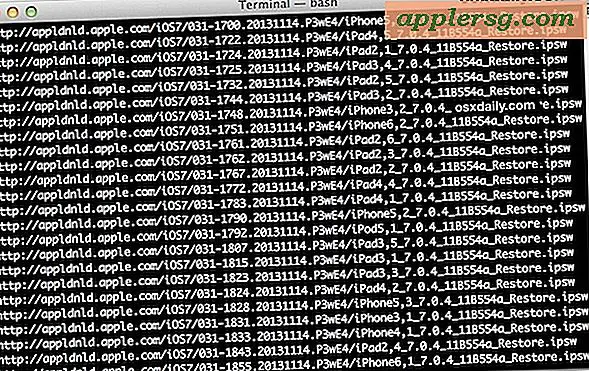
![Aggiornamento iOS 8.1.1 disponibile con correzioni di bug [link di download IPSW]](http://applersg.com/img/ipad/816/ios-8-1-1-update-available-with-bug-fixes.png)