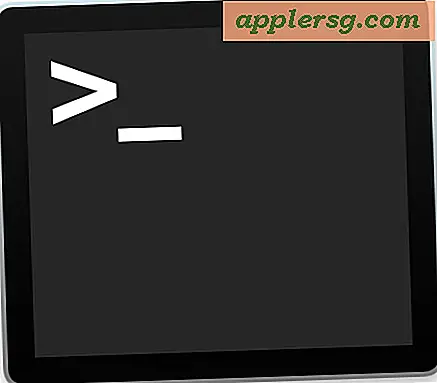Come stampare su PDF in Mac OS X
 Vuoi salvare un documento o una pagina Web come file PDF, ma non possiedi Adobe Acrobat? Nessun problema, puoi stampare documenti, pagine Web o quasi come PDF, questo significa che crea un file PDF direttamente in Mac OS X utilizzando una funzione integrata, senza la necessità di software o app aggiuntive. In realtà, questo trucco funziona con quasi tutte le app Mac e, in pratica, se puoi stampare un documento o un file tramite le normali funzioni "Stampa", significa che puoi anche trasformarlo in un documento PDF con questo metodo.
Vuoi salvare un documento o una pagina Web come file PDF, ma non possiedi Adobe Acrobat? Nessun problema, puoi stampare documenti, pagine Web o quasi come PDF, questo significa che crea un file PDF direttamente in Mac OS X utilizzando una funzione integrata, senza la necessità di software o app aggiuntive. In realtà, questo trucco funziona con quasi tutte le app Mac e, in pratica, se puoi stampare un documento o un file tramite le normali funzioni "Stampa", significa che puoi anche trasformarlo in un documento PDF con questo metodo.
Stampa su un file PDF su un Mac
Quello che stai facendo in sostanza è esportare il file in formato PDF attraverso il servizio di stampa Mac. Potrebbe sembrare complicato, ma in realtà è piuttosto semplice. Ecco esattamente come stampare i PDF se non lo hai fatto prima in OS X:
- Aprire il documento, la pagina Web o il file che si desidera stampare su un PDF
- Fai clic sul menu File e seleziona "Stampa", oppure premi Comando + P
- Cerca il pulsante "PDF" nell'angolo in basso a sinistra, fai clic su quel menu a discesa e seleziona "Salva come PDF"
- Fai clic su "Salva" nella finestra di dialogo Salva e salva il file nella posizione desiderata (Documenti è predefinito)
Individua il documento risultante nel Finder o con un'altra app, apparirà come un file PDF univoco e no, non sovrascriverà o altererà il file di origine da cui è stato creato.
Ecco un esempio di come appare il sottomenu nella maggior parte delle app Mac, notate che ci sono anche altre opzioni di salvataggio PDF, ma quello che stiamo cercando di fare è "Salva come PDF" che stampa il documento esattamente come appare in un documento PDF :

Andando a salvare ti offre alcune opzioni, specifica una posizione diversa da Documenti, se lo desideri, e puoi compilare le informazioni dell'autore, il titolo del documento PDF, l'oggetto, le parole chiave per la ricerca all'interno del documento e persino specificare una password e le opzioni di modifica scegliendo "Opzioni di sicurezza" se si desidera proteggere il file da altri che non hanno accesso non autorizzato ad esso:

Questo è tutto ciò che c'è da fare, ora avrai un file PDF creato istantaneamente dalla funzione di stampa. Puoi quindi visualizzarlo in un secondo momento, utilizzare il tuo editor di PDF preferito per Mac (o Windows / Linux) per modificare il PDF, distribuirlo online con qualcosa come Amazon, ScribD, Google Docs o qualsiasi altra cosa ti serva.
Tieni presente che alcune app come Google Chrome dispongono di una finestra di stampa separata e troverai "Salva come PDF" come opzione di casella di controllo in Chrome accanto alle opzioni "Destinazione". Tutto il resto è lo stesso, e finirai con il documento aperto o la pagina web salvata come file PDF attraverso il motore di stampa virtuale di OS X. Inoltre, alcune applicazioni hanno funzioni native "Esporta in PDF" create direttamente in essi, anche se l'utilizzo di tali funzioni non passa il documento di origine attraverso il motore di stampa di OS X e quindi può avere risultati leggermente diversi.
Questa capacità è in Mac OS X da molto tempo, ma sembra leggermente diversa nelle versioni precedenti di OS X e alcune cose hanno una lingua e opzioni leggermente diverse. Tuttavia, l'idea generale è la stessa e non dovresti avere problemi a risolverlo, a prescindere dalla versione di OS X che stai utilizzando.
Anche se questa funzione non è ancora nativa in iOS, puoi impostare un bookmarklet per ottenere la stessa funzione con le pagine web se sei interessato a fare la stessa cosa su un iPad o iPhone.
Aggiornato il 30/04/2014