Come inserire testo su video con iMovie per iPhone
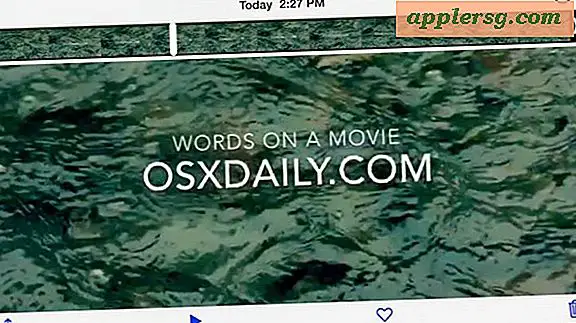
Molti utenti iOS vorranno sapere come possono collocare testo, frase o sovrapposizione di una parola in cima a un video catturato con il loro iPhone. Questo è un compito di editing video abbastanza comune e basilare che può essere gestito con l'app iMovie su iPhone, anche se non hai mai aggiunto del testo a un video prima, e se non hai molto background di editing video (come me), l'intero processo di editing con iMovie può essere un po 'confuso all'inizio. Non ti preoccupare però, passeremo attraverso ogni passaggio e dimostreremo come posizionare il testo su un video utilizzando nient'altro che iMovie per iOS.
iMovie viene preinstallato su tutti i moderni iPhone, ma può essere scaricato dall'App Store anche su modelli precedenti. Mentre ciò dimostra la possibilità di inserire testo su un video con iMovie su un iPhone, il processo è presumibilmente lo stesso su iMovie per iPad o altri dispositivi iOS. Per gli utenti Mac, il processo è un po 'diverso, ma è coperto qui se sei interessato.
Come mettere una sovrapposizione di testo in cima a video con iMovie, interamente da un iPhone
Gli unici requisiti per questo sono che hai iMovie per iOS installato sul dispositivo e un video che desideri modificare. Il resto è davvero facile:
- Apri l'app iMovie in iOS
- Tocca il tuo "progetto" (il film in cui vuoi inserire del testo) - se non hai ancora un progetto, tocca il pulsante + per importare il video di tua scelta da modificare, quindi sceglierlo come progetto
- Tocca l'icona principale del progetto per aprire il progetto e modificare il video
- Ora tocca la sequenza temporale del video nella parte inferiore dello schermo, questo rivelerà le opzioni di modifica disponibili, quindi tocca l'icona "T" per posizionare il testo e accedere agli strumenti di sovrapposizione del testo in iMovie
- Scegli il tipo di testo che desideri e la posizione, in questo esempio abbiamo scelto "Standard" e "Centro" per mettere il testo al centro del video
- Toccare il testo per modificare o modificare le parole sullo schermo con la normale tastiera iOS
- Al termine, tocca il pulsante freccia indietro "<", quindi tocca l'icona Condivisione (è un quadrato con una freccia che ne esce) per salvare il video
- Seleziona "Salva video" per salvare il video appena modificato nell'app Foto e nel rullino fotografico, oppure scegli iCloud Drive, Vimeo, Facebook, YouTube o a tua scelta



Puoi scegliere diverse opzioni di qualità video da salvare; 360p, 540p, 720p e 1080p, si noti che le opzioni di qualità più elevata, che appaiono notevolmente migliori, portano anche a dimensioni di file molto più grandi, e quindi anche il tempo di salvataggio è un po 'più lungo.
Se salvi il video da iMovie alla libreria locale o iCloud, puoi guardarlo, tagliarlo e condividerlo direttamente da iPhone come qualsiasi altro video dall'app Foto:

Il video di esempio qui sotto mostra un film al rallentatore catturato con iPhone che ha un overlay di testo collocato in cima al film, la qualità per il video campione è 360p, che è la risoluzione più bassa ottenibile su iPhone con le esportazioni di iMovie:
Un altro aspetto che vale la pena considerare con il salvataggio di video HD da iMovie su iPhone è che se si desidera trasferire il video Full HD e non un file video a bassa risoluzione compresso, è necessario trasferire il video ad alta risoluzione dall'iPhone a un computer con un cavo USB, come inviarlo tramite iMessage, e-mail o iCloud comprimerà il video a vari livelli, o, nel migliore dei casi, impiegherà una quantità eccessivamente lunga di tempo in quanto i video HD possono essere centinaia di MB se non GB nella dimensione del file. In caso di dubbi, utilizzare l'approccio USB se si desidera che il video della massima qualità da un iPhone copiato su un Mac o PC.
Nel complesso, per l'editing video semplice, il posizionamento del testo, i filtri e altri aggiustamenti di base del film, l'app iMovie su iPhone (e iPad) è abbastanza facile da usare. Personalmente ho praticamente zero esperienze di editing video e sono riuscito a capirlo con iMovie per iOS in appena un minuto o due, mentre eseguire lo stesso compito di mettere il testo in cima ai video con iMovie per Mac OS X è notevolmente più curioso e confuso esperienza per coloro che non hanno esperienza di iMovie. Per questo motivo, se vuoi semplicemente inserire del testo su un video, farlo direttamente dal tuo iPhone o iPad è probabilmente il modo più semplice, per il momento comunque.




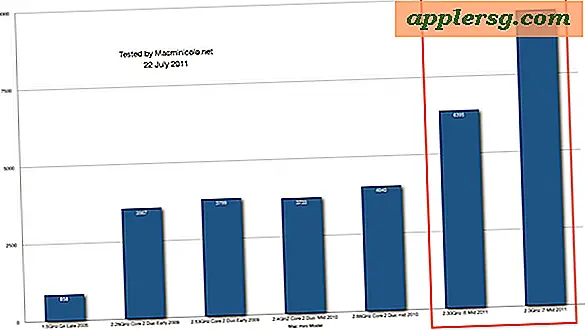




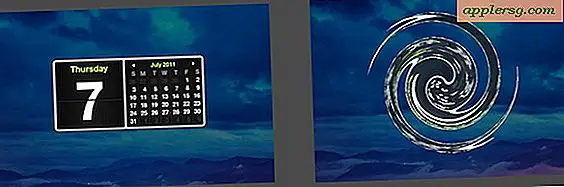


![Questo è il poster di F-ing sul muro di Jony Ive [Warning: Offensive Language]](http://applersg.com/img/fun/260/this-is-f-ing-poster-jony-ive-s-wall-warning.jpg)