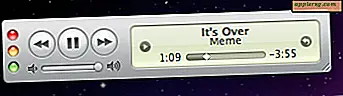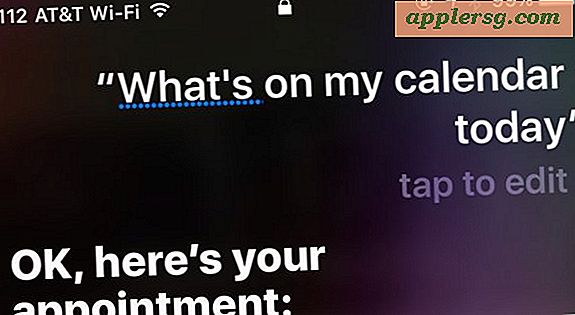Come aprire i file Zip su Mac OS
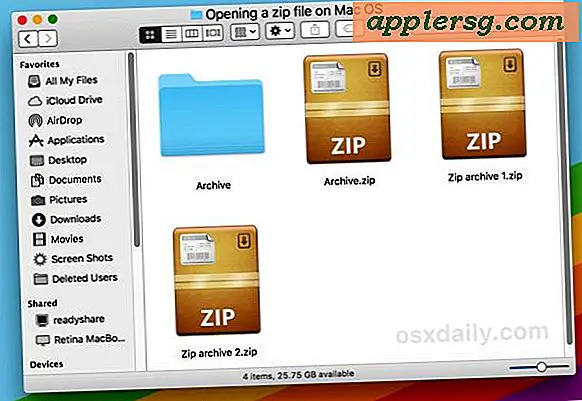
I file zip sono archivi che funzionano come un singolo pacchetto compresso di più file, una cartella o un singolo oggetto. I file zip si incontrano frequentemente quando si scaricano materiale dal web o altrove su un Mac, e mentre il formato Zip era ampiamente limitato al mondo Windows, gli archivi .zip sono spesso creati e utilizzati anche su Mac OS.
Se ottieni un file zip potresti chiederti come puoi aprire l'archivio per vedere di cosa si tratta ed estrarre i componenti interni dell'archivio zip. Non ci si chiede più, si scopre che aprire e decomprimere i file su un Mac è molto semplice grazie allo strumento Archive Utility integrato.
Ricorda: un file zip (con estensione .zip) è semplicemente un contenitore contenente un altro file o file. Non lo apri tanto quando lo estrai per rivelare il contenuto dell'archivio zip. Ad esempio, un singolo file zip può contenere una manciata di documenti di vari tipi di file, o un'intera cartella di file JPG, o un'applicazione, o qualsiasi dato simile. Il file zip è semplicemente i dati compressi presentati come un singolo archivio.
Come aprire i file Zip su un Mac
Estrarre un file zip su un Mac è semplicissimo:
- Individua il file di archivio Zip nel Finder del Mac
- Fai doppio clic sul file di archivio .zip per iniziare a estrarre l'archivio zip *
- Al termine, i contenuti decompressi appariranno nella stessa cartella dell'archivio .zip originale


Questo è tutto. Nell'esempio sopra, è stato estratto un file zip denominato "Archive.zip" per creare una cartella denominata "Archive" che contiene il contenuto del file zip di origine.
Lo strumento di Archive Utility integrato in Mac OS aprirà l'archivio zip ed estrarrà i file, in genere si trovano all'interno di una cartella con lo stesso nome dell'archivio zip, meno l'estensione del file .zip.
Puoi anche estrarre i file zip facendo clic con il pulsante destro del mouse (o tenendo premuto Control +) su un archivio .zip e scegliendo "Apri", oppure se hai installato utilità di decompressione di terze parti (più su questo in un momento), puoi scegliere " Apri con "e seleziona un altro strumento di archiviazione.

Il Mac include anche un'estrema capacità di creare un file zip o persino di creare un file zip protetto da password.
* Se l'archivio zip è protetto da password, è necessario inserire la password corretta prima che il file zip venga estratto.
Come aprire archivi Zip in Mac OS con The Unarchiver
Un'altra opzione è quella di utilizzare il popolare strumento di estrazione di archivi di terze parti chiamato The Unarchiver per aprire archivi .zip su Mac. Per fare ciò, è necessario prima scaricare e installare The Unarchiver.
- Scarica The Unarchiver dal Mac App Store
- Avvia The Unarchiver e associalo ai file di archivio
- Fare doppio clic su qualsiasi archivio zip per aprirlo e decomprimerlo con The Unarchiver

Una volta che The Unarchiver è installato e lanciato, vorrà associarsi a tutti i tipi di archivio conosciuti su Mac. Ciò consente allo strumento di terze parti di aprire archivi zip e altri elementi in Mac OS che l'utilità di archiviazione predefinita potrebbe non supportare, il che è un altro vantaggio. L'Unarchiver può aprire archivi zip e aprire file RAR su Mac, comprimere file CPGZ, bz2 bzip, file .7z, .sit, gzip gz, tar e molti altri formati di file di archivio che è possibile incontrare durante il download dei dati dal internet o in e-mail. Questo vasto supporto per l'estrazione di un'ampia varietà di tipi di file è una delle molte ragioni per cui The Unarchiver è un'eccellente app di terze parti da aggiungere a un Mac.
Sia che si utilizzi lo strumento di utilità di archiviazione predefinito fornito con Mac OS per aprire i file zip o andare per la soluzione di terze parti come The Unarchiver dipende interamente da te, entrambi apriranno un file zip con una semplice opzione doppio clic.
Estrai i file zip con il terminale
Il comando 'decomprimi' è disponibile nel Terminale per decomprimere anche i file zip archiviati. La sintassi è semplice, basta puntare il comando in un archivio zip per estrarlo nella directory di lavoro attuale.
unzip ~/Downloads/example.zip

Se lo desideri, puoi anche creare un file zip tramite la riga di comando, usando il comando 'zip' e indicando un file o percorso in una cartella come discusso qui.
Puoi vedere il contenuto di un file zip senza estrarre l'archivio?
Ci si potrebbe chiedere se è possibile visualizzare il contenuto di un archivio zip compresso, senza preoccuparsi di estrarre l'archivio vero e proprio. In effetti, puoi farlo facilmente utilizzando più metodi, alcuni dei quali sono integrati direttamente in Mac OS tramite la riga di comando. Puoi leggere come visualizzare i contenuti degli archivi zip senza estrarli qui se ti interessa.
Come si fa comunque un file zip sul Mac?
Puoi leggere un tutorial dettagliato su come creare file zip in Mac OS qui se interessati. La versione breve è che puoi selezionare un file o un gruppo di file, fare clic con il tasto destro del mouse e scegliere "Comprimi" per creare un archivio zip rapido di quegli elementi selezionati. È molto facile.
Hai altre domande sui file zip? Fateci sapere nei commenti!