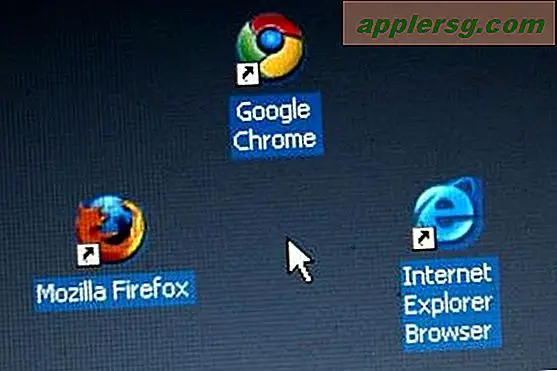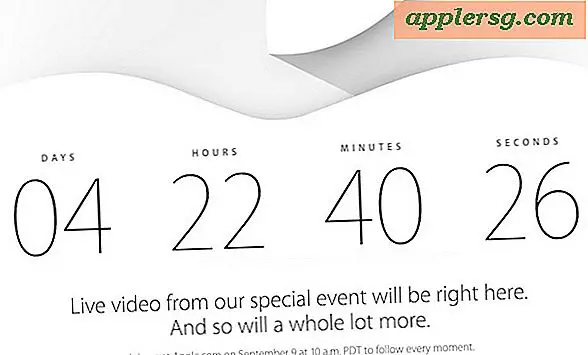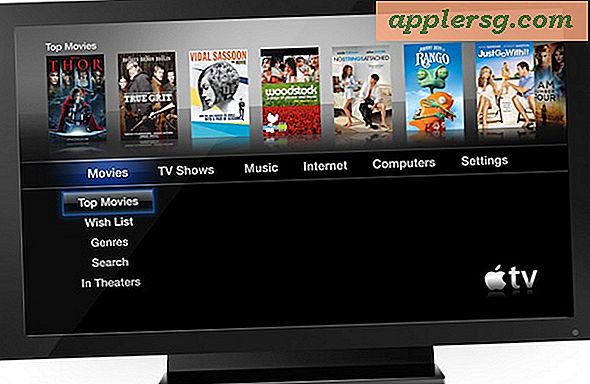Come creare una finestra a schermo intero su Mac

Vuoi prendere una sola finestra e renderla a schermo intero su un Mac? Questa è un'attività abbastanza comune per gli utenti Mac, in particolare se sono utilizzati per il pulsante Massimizza finestra su un PC Windows. Risulta che ci sono alcuni modi per realizzare la massimizzazione di Windows su Mac OS, è un compito apparentemente semplice su un Mac, poiché i due metodi di cui discuteremo qui sono piuttosto diversi l'uno dall'altro.
Un approccio alla visualizzazione a schermo intero di una finestra in Mac OS si basa sulla cosiddetta modalità a schermo intero, che trasforma una finestra dell'applicazione in un'area di lavoro separata massimizzando una finestra per occupare l'intero schermo. Questo metodo rimuove la barra dei menu dalla parte superiore dello schermo (finché non viene spostata con un cursore) e rimuove tutti gli elementi della finestra tradizionali quando è in modalità schermo intero, nascondendo quindi la barra del titolo della finestra, il pulsante Chiudi, i pulsanti Riduci e ingrandisci e fa non consentire ad altre finestre dell'app di apparire sopra di esso.
L'altro approccio sta letteralmente facendo aprire una finestra a tutto schermo, ma mantiene comunque quella finestra come una finestra piuttosto che uno spazio dedicato. Ciò consente alla barra dei menu di rimanere visibile permanentemente, la barra del titolo della finestra è ancora visibile insieme al pulsante di chiusura, massimizza e riduce a icona i pulsanti, i quadratini di ridimensionamento e consente anche ad altre finestre e app di affiancare alla finestra. Facendo una finestra occupa l'intero schermo, non diventa il proprio spazio come fa la suddetta "Modalità a schermo intero".
Come creare una finestra a schermo intero in Mac OS
Il primo approccio che tratteremo è come rendere letteralmente una finestra che occupa l'intero schermo su un Mac. Questo non è lo stesso di "Modalità a schermo intero" di cui parleremo separatamente.
- Prendi una finestra che può essere espansa sul Mac e passa il mouse vicino a uno dei quattro angoli finché non vedi il cursore trasformarsi in frecce rivolte l'una verso l'altra
- Tieni premuto il tasto OPTION / ALT sulla tastiera del Mac e trascinali fuori dall'angolo della finestra
- Continua a trascinare tenendo premuto l'opzione finché il cursore non ha raggiunto un angolo dello schermo, rendendo così la finestra a schermo intero e occupando l'intero display
La GIF animata qui sotto mostra come funziona, come puoi vedere la finestra si espande dal centro fino a occupare tutto lo schermo del Mac:

Questo è il modo più semplice per far sì che una finestra occupi letteralmente l'intero schermo, senza perdere la funzionalità sottostante come finestra.
Sì, certo, puoi anche trascinare manualmente la finestra sullo schermo in un angolo e ridimensionare l'angolo opposto per trascinarlo per occupare l'intero schermo, ma sarà più veloce per la maggior parte degli utenti Mac.
Un'altra bella variante di questo trucco utilizza lo snap alle finestre per mettere più finestre l'una accanto all'altra, un po 'come una visualizzazione a schermo diviso, ma mantenendo le capacità delle finestre standard e consentendo di avere più di due pannelli di finestre affiancati.
Come portare Windows in modalità a schermo intero su un Mac
Forse conosci già la modalità a schermo intero, che è il risultato predefinito di fare clic sul piccolo pulsante verde nella barra del titolo di Windows in tutte le moderne versioni di Mac OS.
Non c'è molto da usare nella modalità a schermo intero, basta fare clic sul pulsante verde in una barra del titolo di Windows e si invierà l'app o la finestra a schermo intero.

Con la modalità a schermo intero, un'app o una finestra diventa uno spazio dedicato che vedrai tramite Mission Control.
La modalità a schermo intero nasconde la barra del titolo della finestra e la barra dei menu su un Mac e per vedere uno di questi è necessario portare il cursore nella parte superiore dello schermo per rivelare nuovamente quei pulsanti e le voci di menu.
Lo svantaggio principale della modalità Schermo intero è che potrebbe essere difficile multitasking con più di un'app alla volta, anche se l'utilizzo della Vista a schermo diviso in Mac OS può essere d'aiuto mettendo due app a schermo intero affiancate.
L'uscita dalla modalità a schermo intero su Mac si ottiene portando il cursore del mouse vicino alla parte superiore dello schermo e facendo nuovamente clic sul pulsante verde.
Puoi anche accedere e uscire dalla modalità Schermo intero su Mac con una scorciatoia da tastiera, se interessati. Ancora una volta, questa è la modalità a schermo intero, che non è la stessa del semplice ingrandimento di una finestra.
Gli utenti Mac di vecchia data possono ricordare che il pulsante Verde nella barra del titolo della finestra era più semplice da attivare e disattivare a schermo intero, e se ti manca questa funzionalità potresti essere contento di scoprire che puoi ancora ingrandire e ingrandire le finestre con Green pulsante senza entrare nella modalità a schermo intero utilizzando un modificatore di chiave prima di fare clic sul pulsante verde. Ma non aspettarti che la funzione di massimizzazione funzioni come su un PC Windows, poiché non richiede necessariamente l'intera finestra a schermo intero e, se spesso, ingrandisce semplicemente la finestra in modo che colpisca la barra dei menu e il fondo in alto vicino al Dock, ma senza espandersi orizzontalmente. Una specie di curioso, ma è proprio così che funziona.
Non c'è un modo giusto o sbagliato qui di mostrare a tutto schermo una finestra sul Mac, è solo una questione di preferenze personali e di cosa stai mirando. Alcune persone potrebbero non gradire gli spazi diversi o vogliono la possibilità di interagire con le altre applicazioni in modo affiancato, quindi la modalità a schermo intero potrebbe non essere appropriata. D'altra parte, ad alcune persone piace l'ambiente privo di distrazioni offerto dalla modalità a schermo intero, e quindi preferirebbero quell'approccio. Usa ciò che funziona per te.
Se ti sono piaciuti questi suggerimenti, probabilmente apprezzerai anche l'apprendimento di alcune semplici scorciatoie da tastiera per la gestione delle finestre per Mac OS.
Hai suggerimenti o trucchi per finestre di screening complete su un Mac? Condividili nei commenti qui sotto!