Come creare un'unità USB per l'installazione di avvio di YOSemite per OS X

Ora che OS X Yosemite è disponibile, molti utenti potrebbero voler creare un drive di installazione avviabile da qualcosa come una chiavetta USB flash o un altro disco. Ciò consente diverse possibilità, la possibilità di aggiornare più Mac senza dover scaricare nuovamente il programma di installazione, la possibilità di eseguire un'installazione pulita e anche la comodità di avere un'unità di reinstallazione di avvio separata nel caso in cui sia necessaria per servire un Mac .
La creazione di un'unità di installazione di Yosemite avviabile è abbastanza semplice, ma è un processo a più passaggi. Prima di elemosinare, assicurati di soddisfare i seguenti requisiti di base:
Requisiti
- Una chiavetta USB
 che è 16 GB o più grande che non ti dispiace la formattazione
che è 16 GB o più grande che non ti dispiace la formattazione - L'avvio di "Installa OS X Yosemite.app" nella directory / Applications / del Mac (scaricato da App Store, ma non installato)
Naturalmente, stiamo assumendo che i Mac di destinazione che stanno per ottenere Yosemite siano compatibili. Fondamentalmente, se il Mac è in grado di eseguire OS X Mavericks, è in grado di eseguire anche OS X Yosemite.

Come creare un disco di avvio Yosemite per l'avvio di OS X in 2 passaggi
Ai fini di questa soluzione, utilizzeremo una chiavetta USB flash da 16 GB, ma sei libero di usare quello che vuoi e potresti persino utilizzare un disco rigido esterno se lo desideri. La praticità di un'unità flash portatile è innegabile, quindi è preferibile se si stanno aggiornando più Mac. Iniziamo:
Passaggio 1: formattare l'unità USB in modo che sia avviabile
Questo formerà l'unità in modo che sia un programma di installazione avviabile, senza fare ciò l'unità potrebbe non essere avviabile. Se non si desidera cancellare l'unità, trovarne una che non ti dispiace invece formattarla. Quando si formatta una nuova unità su un Mac, questa viene etichettata come "Senza titolo", quindi supponiamo che l'unità di destinazione di avvio sia denominata Senza titolo. Se per qualche motivo hai un'altra unità chiamata Senza titolo, cambia il nome o non usarla.
- Collega l'unità USB al Mac e avvia Utility Disco, quindi seleziona l'unità USB dall'elenco delle unità sul lato sinistro (assicurati di aver selezionato l'unità USB da cui desideri rendere il programma di installazione avviabile)
- Fare clic sulla scheda "Cancella" e formattare l'unità come "Mac OS esteso (Journaled)", quindi selezionare "Cancella" e confermare
- Successivamente vai alla scheda "Partition" e sotto "Partition Layout" fai clic sul menu a tendina, cambiandolo da "Current" a "1 Partition"
- Cambia il nome in "Senza titolo" da "Senza titolo 1", quindi fai clic sul pulsante "Opzioni"
- Scegli "Tabella partizione GUID" come schema di partizione e scegli "OK"
- Fai clic su "Applica" e conferma la creazione della partizione
- Esci da Utility Disco al termine

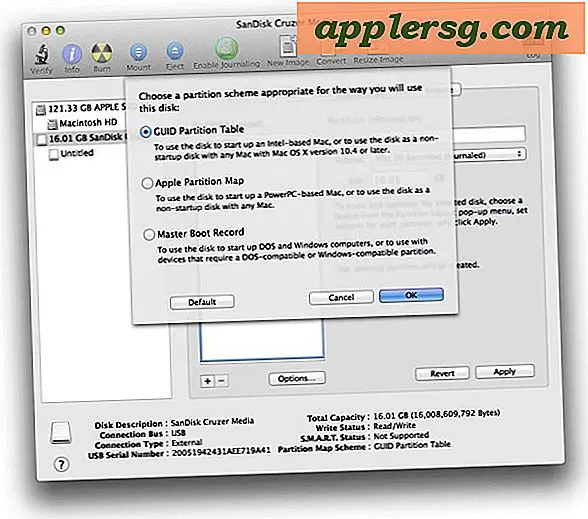
Ora che l'unità è pronta, è possibile passare all'effettivo programma di installazione.
Passaggio 2: creazione dell'azionamento dell'installer Yosemite per OS X.
Il prossimo passo farà in realtà il drive di installazione dal disco USB precedentemente formattato. Se hai già l'applicazione di installazione OS X Yosemite nella cartella / Applicazioni / sul Mac, puoi saltare direttamente al passaggio 3:
- Scarica OS X Yosemite dal Mac App Store, è gratuito (link diretto) - NON INSTALLARLO ANCORA
- Una volta completato il download e avviata l'app "Installa OS X Yosemite", esci immediatamente da essa
- Avvia l'app Terminal e inserisci esattamente il seguente comando, copia e incolla funziona bene:
- Inserisci la password dell'amministratore quando richiesto (questo è necessario per usare il comando sudo - la password non apparirà e sembra che tu non stia inserendo nulla, questo è un comportamento normale per la riga di comando), quindi premi il tasto RETURN per inizia a creare l'installer
- Vedrai una serie di messaggi come la seguente, lascialo finire finché non vedrai il messaggio "Fatto" - questo potrebbe richiedere un po 'di tempo perché devono essere trasferiti più GB di dati:
- Al termine e il terminale legge "Fatto", esci da Terminal, sei pronto per utilizzare l'unità di installazione avviabile
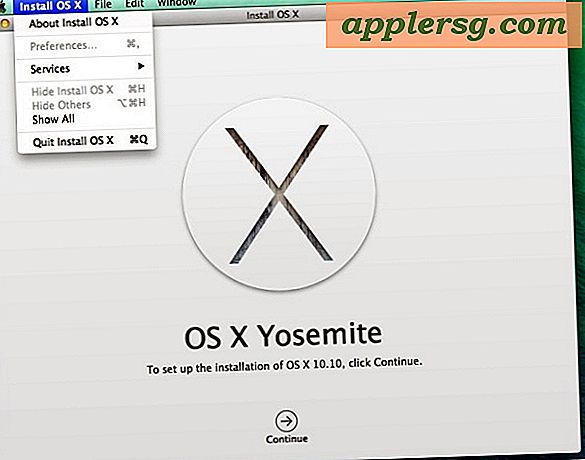
sudo /Applications/Install\ OS\ X\ Yosemite.app/Contents/Resources/createinstallmedia --volume /Volumes/Untitled --applicationpath /Applications/Install\ OS\ X\ Yosemite.app --nointeraction
"Erasing Disk: 0%... 10%... 20%... 30%...100%...
Copying installer files to disk...
Copy complete.
Making disk bootable...
Copying boot files...
Copy complete.
Done."
Sidenote: raramente, potresti riscontrare un errore "non può essere verificato", ecco come puoi risolvere il problema.
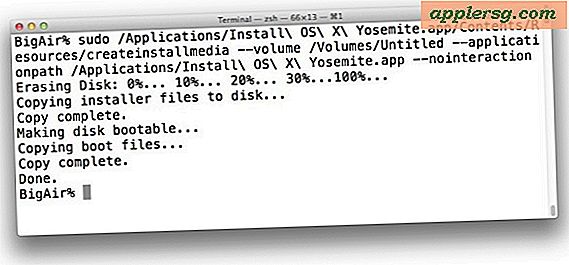
Questo è tutto ciò che c'è da fare. L'unità di installazione di OS X Yosemite appena creata sarà visibile nel Finder di Mac:

Ora devi solo eseguire l'avvio dall'unità appena creata OS X Yosemite, esegui il riavvio riavviando il Mac e tenendo premuto il tasto OPTION e selezionando l'unità "Installa OS X Yosemite" all'avvio.

Se l'unità non si avvia, è quasi certamente saltato il primo passo che era quello di partizionare l'unità come GUID, o forse interferiva con la sintassi nel comando. Puoi ripetere la procedura per essere sicuro.
Ciò consente di aggiornare qualsiasi versione di OS X da Snow Leopard, Lion, Mountain Lion o Mavericks, direttamente a OS X Yosemite, con l'installer appena creato. Puoi anche eseguire un'installazione pulita (che esamineremo separatamente in una dettagliata procedura qui) o aggiornare più Mac senza doverlo scaricare nuovamente dall'App Store. Assicurati di eseguire sempre il backup del Mac di destinazione prima di aggiornare OS X, su OS X 10.10 o su qualsiasi altra versione, puoi seguire le istruzioni dettagliate su come preparare un Mac per OS X Yosemite qui. Goditi OS X Yosemite!
I passaggi sopra menzionati sono stati testati ripetutamente e sono confermati per funzionare perfettamente con il rilascio finale di Yosemite OS X. In caso di problemi, rieseguire di nuovo i passaggi o lasciare un commento con l'errore specifico. Se sei a conoscenza di un modo più semplice, faccelo sapere anche nei commenti!

 che è 16 GB o più grande che non ti dispiace la formattazione
che è 16 GB o più grande che non ti dispiace la formattazione









