Come installare nuovi salvaschermo in Mac OS X.
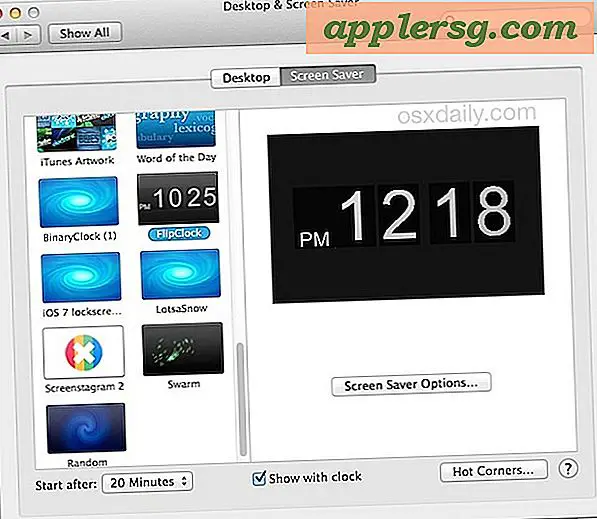
Aggiungere un nuovo screen saver a Mac OS X che hai ottenuto da una fonte di terze parti non è così semplice come un tempo, ma ciò non significa che sia particolarmente complicato. Anche se Gatekeeper ha reso le cose un po 'più difficili per migliorare la sicurezza, scoprirai che l'installazione di qualsiasi salvaschermo sul Mac è ancora piuttosto semplice.
Probabilmente hai già notato che in OS X Mavericks e OS X Yosemite, l'aggiunta di nuovi screen saver al tuo Mac non è più una semplice questione di fare doppio clic sul file come era una volta, se provi che vedrai il seguente messaggio di errore relativo al fatto che il file non è affidabile e di uno sviluppatore sconosciuto:

È facile andare in giro però. Di conseguenza, tratteremo i due metodi di base per l'installazione degli screen saver in OS X, uno attraverso la cartella Screen Saver e un altro con un clic destro, e anche per entrambi i formati di file screen saver. Ciò include i file .qtz, che sono screen saver creati da Quarts Composer e il tradizionale formato di salvaschermo salvaschermo.
Se vuoi seguire uno screen saver di terze parti, trovane uno che ti piace dai nostri post degli archivi dello screen saver, o prendi qualcosa come questo simpatico salvaschermo di FlipClock che abbiamo già visto, è gratuito, e capita di essere ciò che siamo noi riutilizzando in questo tutorial.
Come aggiungere uno screen saver al Mac con un clic destro
Questo è veramente facile ma funziona solo con i file .saver, se provi questo con un file screensaver .qtz che si aprirà in Quartz Composer o QuickTime. Quindi, nonostante sia estremamente semplice, dovrai usare l'altra opzione di installazione quando usi i file Quartz.
- Dal Finder, fai clic con il tasto destro sul nome file "Nomefile" e scegli "Apri"
- Alla finestra di dialogo di avvertenza 'Filename.saver proviene da un involucro non identificato. Sei sicuro di volerlo aprire? ' scegli "Apri" (supponendo che ti fidi del file, se non ti fidi del file, non aprirlo!)
- Questo avvierà automaticamente le Preferenze di Sistema nella sezione Screen Saver, ora puoi scegliere di installarlo solo per l'utente corrente, o tutti gli utenti sul Mac - scegli quale sia appropriato quindi fai clic su "Installa" per completare
- Seleziona lo screen saver appena aggiunto dall'elenco per visualizzarlo in anteprima o abilitarlo come al solito



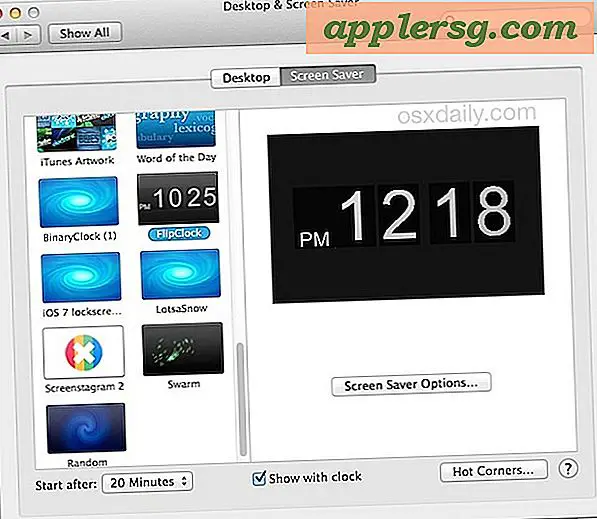
Una volta aggiunto e selezionato, puoi usare qualcosa come un tasto o un tasto di scelta rapida per attivare il nuovo screen saver come al solito.
Hai invece un file .qtz come salvaschermo? Usa invece il trucco della cartella:
Installazione manuale di un salvaschermo in OS X lasciando cadere la posizione della cartella Screen Saver
È possibile installare qualsiasi file screensaver .saver in questo modo ed è anche il modo migliore per installare uno screen saver .qtz.
- Esci da Preferenze di Sistema se è aperto
- Passare a ~ / Library / Screen Savers / directory in OS X, a te stesso o premendo Command + Shift + G e inserendo il percorso completo e scegliendo di andare
- Trascina e rilascia il file .saver o .qtz in questa cartella
- Apri Preferenze di Sistema dal menu Apple e vai su Desktop & Screen Savers per trovare lo screensaver nell'elenco

Questo utilizza la cartella USER attiva e non installa lo screensaver a livello di sistema, per farlo è sufficiente rimuovere la tilde ~ dal percorso della directory e installarla nella cartella system / Library / Screen Savers /.
Per alcuni dettagli aggiunti, il primo trucco in pratica automatizza semplicemente il processo di aggiunta manuale dello screensaver dal Finder attraverso le cartelle. Pertanto, se si sceglie di installare nella cartella Utente, il file .saver finirà in ~ / Libreria / Screen Savers /, mentre se si sceglie di installare lo screen saver per tutti gli utenti, la posizione del file screen saver terminerà fino in / Library / Screen Savers / invece.
Per quel che vale, se vuoi eliminare completamente "viene da un avviso non identificato" completamente, puoi disabilitare GateKeeper nelle preferenze di sicurezza di OS X, ma ciò non è raccomandato per la stragrande maggioranza degli utenti che dovrebbero lasciare la funzione per motivi di sicurezza.












