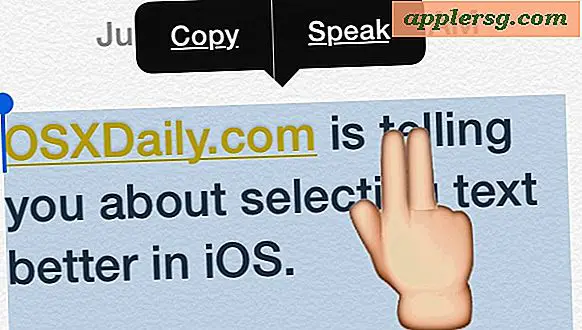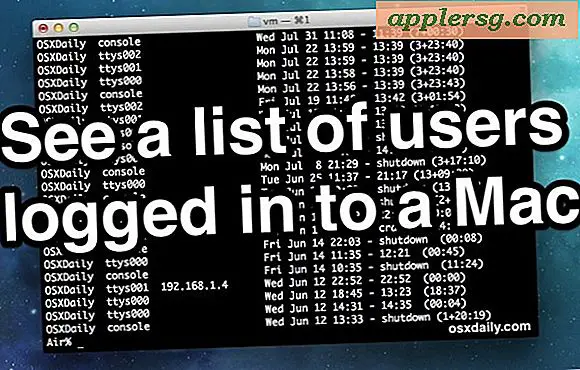Come installare Mac OS X Lion usando la modalità Disco di destinazione

Un altro metodo per installare Mac OS X Lion su altre macchine personali è utilizzando la Modalità disco di destinazione, questo consente di utilizzare un Mac come unità di installazione per installare OS X 10.7 direttamente su un altro Mac tramite Firewire o Thunderbolt. Questo è veloce, previene il riscaricamento che risparmia larghezza di banda e funziona perfettamente. Questo suggerimento è stato inviato da Randy, quindi un enorme ringraziamento a lui per il suggerimento e gli screenshot che lo accompagnano.
Nota rapida: Personalmente trovo più facile creare e utilizzare un'unità USB per l'installazione di Lion o anche un DVD di installazione Lion di casa, se si ha accesso a una chiave USB oa un masterizzatore di DVD, questi sarebbero i metodi consigliati. Tuttavia, non è fattibile per tutti, quindi questo articolo ti mostrerà esattamente come installare OS X Lion su un altro Mac usando solo la Modalità disco di destinazione.
Requisiti:
Prima di iniziare, assicurati di avere quanto segue.
- Almeno due Mac: uno da utilizzare come programma di installazione e il Mac del destinatario su cui verrà installato Lion
- Tutti i Mac devono avere FireWire e / o ThunderBolt e supportare la modalità Target Disk, così come il cavo di accompagnamento per connettere direttamente due Mac:
- Cavo da FireWire a FireWire

- Cavo Thunderbolt
- Mac OS X Lion scaricato dal Mac App Store su uno dei Mac
- Almeno 4 GB di spazio libero su disco per creare una partizione di installazione
Conferma di soddisfare tutti i requisiti, quindi iniziamo a partizionare un disco rigido in modo che possa fungere da installatore Lion per altri Mac locali.
Come installare Mac OS X 10.7 Lion utilizzando la modalità Disco di destinazione
Importante: questa tecnica modifica una tabella delle partizioni dei dischi rigidi. Generalmente nulla dovrebbe andare storto, ma è sempre consigliabile disporre di un backup recente del disco rigido prima di apportare modifiche alle partizioni dell'unità.
La prima parte di questa procedura dettagliata sarà familiare a chiunque abbia letto le nostre guide all'installazione di Lion utilizzando un'unità USB avviabile o creando un DVD di installazione avviabile, è necessario trovare e individuare il file InstallESD.dmg:
- Individua "Installa Mac OS X Lion.app" nella cartella / Applicazioni, fai clic con il tasto destro e seleziona "Mostra contenuto pacchetto"
- Apri "Contenuti" e poi "SharedSupport"
- Fare doppio clic su InstallESD.dmg per montare l'immagine
- Ora avvia "Utility Disco" in / Applicazioni / Utility /
- Selezionare il disco rigido che si desidera utilizzare per creare una partizione di avvio, quindi fare clic su "Partizione"
- Fai clic sull'icona più per creare una nuova partizione, chiamala "Mac OS X Installa ESD" in modo che corrisponda al dmg Lion montato

- Nota: in alternativa al seguente, è possibile ripristinare il DMG montato sulla partizione appena creata.
- Ora abbiamo bisogno di mostrare i file nascosti in Mac OS X Finder, puoi farlo con i seguenti due comandi:
- Ora di nuovo nel mirino di Mac OS X apri il DMG di installazione Lion precedentemente montato e vedrai tutti i file come questo:
defaults write com.apple.Finder AppleShowAllFiles TRUE
Ora devi riavviare il Finder affinché le modifiche abbiano effetto con il seguente comando killall Finder

- Seleziona tutto eccetto per .DS_Store e copia tutti i file sulla partizione creata in precedenza - è necessario ottenere tutti i file, per questo è importante abilitare il supporto dei file nascosti
- Lascia che tutti i file vengano copiati nella partizione dell'unità
Ora la partizione ESD per Mac OS X Install è pronta per essere utilizzata da altri Mac tramite la Modalità disco di destinazione.
Sul Mac con la partizione di installazione di OS X Lion :
- Apri le Preferenze di Sistema e fai clic su "Disco di avvio"
- Fare clic su "Modalità disco di destinazione" per riavviare il Mac in Modalità disco di destinazione pronto per essere utilizzato come disco fisso di un altro Mac
Una volta che il programma di installazione del Mac è in modalità Disco di destinazione, collegalo all'altro Mac tramite Firewire o ThunderBolt, quindi:
Sul Mac in cui si desidera installare Mac OS X Lion utilizzando la Modalità disco di destinazione
- Apri "Preferenze di Sistema" e fai clic su "Disco di avvio"
- Seleziona la partizione Mac di Installer denominata "Mac OS X Installa ESD" come unità di avvio e riavvia

Il ricevitore Mac si avvierà ora dalla partizione di installazione di Mac OS X Lion tramite Target Disk Mode (TDM). TDM è molto veloce grazie alle velocità FireWire e ThunderBolt e questo è probabilmente il modo più rapido per installare Lion su un altro Mac senza scaricarlo nuovamente dall'App Store.
Infine, per chi si interroga sulle licenze, Apple ha detto che un acquisto di Lion può essere installato su tutti i tuoi Mac personali, quindi se usi questo metodo per installare Lion su un altro Mac di tua proprietà, sei ok.
Grazie ancora a Randy per l'ottimo suggerimento!