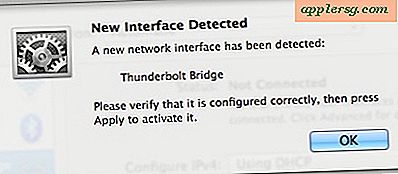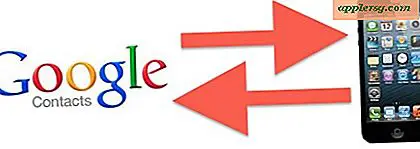Come aumentare la saturazione del colore di un'immagine in Mac OS X con Anteprima
 La saturazione del colore di un'immagine è espressa dall'intensità del colore di un'immagine, quindi un'immagine con una saturazione più alta apparirà con colori vividi e un'immagine con la saturazione più bassa si trasformerà in un'immagine in bianco e nero. La regolazione della saturazione è una tecnica di fotoritocco comune per migliorare o diminuire la vividezza del colore di una foto, e per gli scopi qui ti mostreremo come aumentare (o abbassare) la saturazione del colore di qualsiasi immagine in Mac OS X usando il built-in Anteprima dell'app.
La saturazione del colore di un'immagine è espressa dall'intensità del colore di un'immagine, quindi un'immagine con una saturazione più alta apparirà con colori vividi e un'immagine con la saturazione più bassa si trasformerà in un'immagine in bianco e nero. La regolazione della saturazione è una tecnica di fotoritocco comune per migliorare o diminuire la vividezza del colore di una foto, e per gli scopi qui ti mostreremo come aumentare (o abbassare) la saturazione del colore di qualsiasi immagine in Mac OS X usando il built-in Anteprima dell'app.
Regolazione della saturazione del colore delle immagini con Anteprima per Mac OS X
L'immagine utilizzata in questo esempio qui è lo sfondo predefinito Lake.jpg che si trova nelle versioni moderne di Mac OS X. È una bellissima immagine a parte, ma aumenteremo la saturazione per enfatizzare ulteriormente i colori dell'immagine per dimostrare come funziona questa caratteristica, il risultato sarà una versione più vivida della stessa immagine del lago.
- Dal Finder di Mac OS X, individua l'immagine per cui vuoi cambiare la saturazione del colore, potresti voler fare una copia dell'immagine prima di modificarla ma dipende da te, quindi fai doppio clic per aprire l'immagine nell'app Anteprima di Mac OS X, il visualizzatore di immagini e l'editor di default
- Una volta che l'immagine è aperta nell'app Anteprima, apri il menu "Strumenti" e scegli "Regola colore" per visualizzare il pannello di regolazione del colore
- Individua il cursore "Saturazione", per aumentare la saturazione dei colori delle immagini, fai scorrere l'indicatore verso destra e per ridurre la saturazione delle immagini, sposta l'indicatore scorrevole verso sinistra
- Quando sei soddisfatto della regolazione della saturazione del colore, vai al menu "File" e scegli "Salva" per salvare le modifiche al file esistente, oppure scegli Salva con nome per salvare l'immagine del profilo di colore modificato in un nuovo file



Quanto aumenta o diminuisce la saturazione dipende interamente dall'immagine e dal risultato voluto, non c'è una regolazione corretta o sbagliata.
Il video seguente illustra il processo, in quanto è abbastanza veloce regolare il colore in questo modo in Anteprima:
Noterai che spostando il cursore della saturazione completamente verso sinistra con l'impostazione più bassa, l'immagine diventa in bianco e nero. Se spostate il cursore di saturazione dell'immagine completamente verso destra, i colori diventano estremamente vividi e si aprono davvero, il che, a seconda del punto di partenza del colore delle immagini, può rendere l'immagine più luminosa e colorata, o completamente vistosa.

Nell'immagine sottostante, l'immagine del lato sinistro ha un aumento della saturazione del colore e l'immagine del lato destro è la versione originale.

Per coloro che si chiedono, sì, puoi anche regolare la saturazione del colore tramite l'app Foto di Mac OS X, e puoi anche regolare la saturazione del colore in Foto per iOS anche su iPhone e iPad, ma Anteprima per Mac è leggero, veloce, multifunzione, e alcuni potrebbero obiettare che è ancora più facile da usare rispetto all'app Foto come risultato. Personalmente, mi piace molto l'Anteprima, ed è il mio strumento preferito per apportare rapidamente modifiche e ritagli a qualsiasi immagine in Mac OS X.