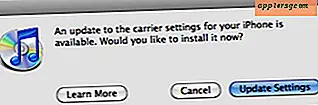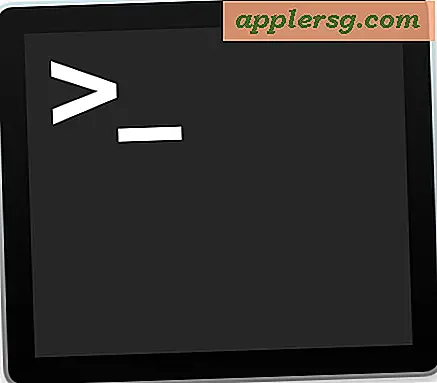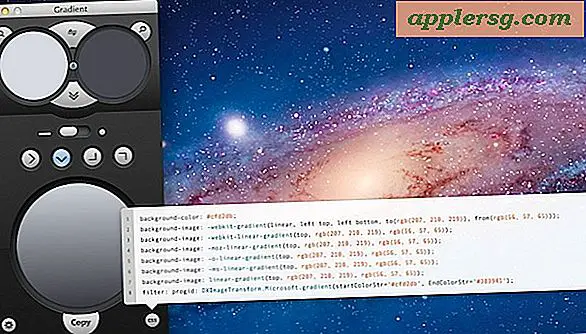Come risolvere iTunes quando non si sincronizza con iPhone, iPad o iPod Touch
Ovviamente iOS sta andando nella direzione di non aver bisogno di iTunes, ma nel frattempo devi ancora sincronizzare un iPhone, iPad o iPod touch per copiare librerie musicali, video, media, eseguire backup locali, app e altro. In genere iTunes si sincronizza con un dispositivo iOS senza incidenti, ma a volte le cose vanno male e iTunes non si sincronizza affatto. Se ti trovi in quella situazione frustrante, ecco cosa puoi fare per risolvere il problema e ottenere di nuovo l'iPhone, l'iPod o l'iPad sincronizzati con iTunes su Mac o PC.

Tratteremo una serie di trucchi per la risoluzione dei problemi per risolvere il problema di sincronizzazione qui, provarli ciascuno in ordine decrescente fino a quando il problema non verrà risolto. Da notare che questa guida ha lo scopo di risolvere problemi di sincronizzazione effettivi (ad esempio: il trasferimento di dati tra iTunes e il computer), non i problemi con il rilevamento dei dispositivi stessi. Se iTunes non riesce nemmeno a trovare un dispositivo iOS, consulta questa guida per risolvere i problemi relativi al rilevamento.
Prima di iniziare: aggiorna al più nuovo iTunes
Prima di provare qualcos'altro, assicurati di avere la versione più recente di iTunes sul computer. Questo vale sia per Mac OS X che per Windows. A volte basta aggiornare la versione più recente di iTunes per risolvere tutti i problemi di sincronizzazione, in particolare se il software desktop non è stato aggiornato da un po 'di tempo. Puoi sempre scaricare la versione più recente di iTunes direttamente da Apple cliccando qui. Aggiorna iTunes prima di procedere.
1: Esci e riavvia iTunes, quindi esegui una sincronizzazione manuale
Esci semplicemente da iTunes, quindi riavvia l'app e prova nuovamente a sincronizzarlo. A volte questo è sufficiente per far funzionare di nuovo le cose.
1b: la sincronizzazione funziona ma nessuna musica / film / app copia su iOS?
Se la sincronizzazione ora funziona ma nessun contenuto, musica, app o film si sta spostando su iPhone, iPad o iPod, verifica quanto segue:
- Sotto la scheda "Riepilogo", controlla se "Gestisci manualmente musica e video" è abilitato o meno, se si prova a disattivarlo e riaccenderlo, quindi trascinare manualmente un brano o un film sul dispositivo iOS per forzare la sincronizzazione manuale
- Guarda sotto "Musica", "Film", "App", "Programmi TV" o rispettive schede e assicurati che "Sincronizza musica", "Sincronizza film" ecc. Sia selezionato e abilitato
- Prova a selezionare e deselezionare quelle caselle, quindi premi nuovamente il pulsante "Sincronizza"
Questi problemi di trasferimento di contenuti e contenuti multimediali sono spesso solo un fraintendimento di come funzionano queste preferenze. Personalmente, preferisco sincronizzare manualmente la mia musica e i miei contenuti multimediali, quindi ho disattivato tutte le singole funzionalità di sincronizzazione dei contenuti e sincronizzo tutto me stesso tramite il trascinamento della selezione.
2: re-autorizza iTunes e il computer
Se la sincronizzazione fallisce, il pulsante Sync è disattivato e non è disponibile affatto, oppure se si tenta di sincronizzare e nulla si trasferisce su iPhone, iPod o iPad, potrebbe essere semplicemente necessario autorizzare il computer con iTunes:
- Apri iTunes con il dispositivo iOS collegato al computer tramite USB
- Apri il menu "Store" e scegli "Rimuovi l'autorizzazione di questo computer"
- Ora torna al menu Store e scegli "Autorizza questo computer"
- Inserisci l'ID Apple e le informazioni sulla password, quindi seleziona "Autorizza"

Questo è un problema sorprendentemente comune ed è estremamente facile da risolvere. L'autorizzazione di iTunes dice in sostanza ad Apple che le app, la musica e i contenuti multimediali che hai acquistato appartengono a te e che tu hai i diritti su di loro e che quindi i contenuti multimediali possono essere copiati e sincronizzati sui tuoi dispositivi iOS.
Se si verificano problemi di autorizzazione specifici relativi al limite di 5 dispositivi, potrebbe essere necessario rimuovere l'autorizzazione di altre macchine prima di poter sincronizzare il dispositivo iOS con quello corrente.
2: riavvia il dispositivo iOS
Il riavvio di un iPhone, iPad o iPod touch è solo una questione di tenere premuti contemporaneamente il pulsante di accensione e il pulsante Home fino al riavvio del dispositivo. Tecnicamente, tale approccio è chiamato Hard Reboot perché riavvia forzatamente il dispositivo iOS, ma in situazioni in cui le cose stanno agendo in su, crash o semplicemente non si comportano correttamente, è in genere più efficace forzare il riavvio piuttosto che utilizzare l'approccio standard di spegnimento. .

Una volta riavviato il dispositivo iOS, provare nuovamente a sincronizzare.
3: riavvia il computer
Sì, il riavvio del computer può essere fastidioso, ma a volte basta riavviare un Mac o un PC per risolvere il problema e sincronizzare di nuovo le cose. Ciò è particolarmente vero se il problema ha a che fare con un demone malfunzionante come il servizio iTunesHelper o il processo Helper AppleMobileDevice.
4: Prova il metodo di sincronizzazione opposta: Wi-Fi o USB
In genere utilizza la sincronizzazione Wi-Fi? Prova invece a utilizzare un cavo USB. Di solito usi un cavo USB? Prova a utilizzare la sincronizzazione Wi-Fi per vedere se funziona. La sincronizzazione USB è solitamente il metodo più affidabile, e non è molto raro che la sincronizzazione wi-fi sia un po 'più schizzinosa.
4b: Sincronizzazione wireless interrotta a caso
Se ritieni che la sincronizzazione wireless smetta improvvisamente di funzionare, in genere devi semplicemente attivare e disattivare nuovamente la funzione per attivarla nuovamente, operazione che deve essere eseguita collegando l'iPhone, l'iPad o l'iPod al computer tramite USB e ricontrollando la " Sincronizza tramite Wi-Fi "di nuovo l'opzione sotto la scheda Riepilogo. Questo è fondamentalmente come abilitarlo di nuovo per la prima volta e richiede solo un momento:

Con la sincronizzazione wireless, assicurati che sia il dispositivo iOS sia il computer si trovino sulla stessa rete wireless. Non funzionerà se non sono collegati alla stessa rete.
Se la sincronizzazione USB non funziona ma la sincronizzazione Wi-Fi funziona, potrebbe essere presente un cavo USB difettoso, oppure potrebbe esserci un problema con la porta USB che si sta tentando di utilizzare, e questo ci porta al prossimo consiglio per la risoluzione dei problemi.
5: prova una diversa porta USB e cavo USB
A volte le porte USB vanno male e, sebbene sia piuttosto raro, è molto facile escludere. Tutto quello che devi fare è passare il cavo USB da una porta all'altra e vedere se funziona.
Inoltre, prova a utilizzare un cavo USB diverso interamente, sia che si tratti di un altro cavo Lightning o degli adattatori 30 pin vecchio stile. Alcuni dei più economici cavi di terze parti sono noti per non funzionare correttamente e portano a problemi di sincronizzazione, e anche alcuni dei cavi con marchio Apple possono funzionare male dopo essere stati utilizzati per un lungo periodo, specialmente se si nota una strana eccentricità nel cavo stesso o qualsiasi sfrangiamento nel cavo fisico.
6: Ripristina e ripristina il dispositivo iOS
Hai ancora problemi? Prova a ripristinare e ripristinare l'iPhone, l'iPad o l'iPod touch. Il modo migliore per farlo è attraverso un processo in tre fasi per preservare i dati attraverso un backup, quindi reimpostarlo come nuovo, quindi ripristinare da un backup:
- Crea un nuovo backup fresco del dispositivo iOS, su iTunes o su iCloud
- Una volta completato il backup, ripristina le impostazioni predefinite dal dispositivo stesso andando in Impostazioni> Generali> "Cancella tutto il contenuto e le impostazioni" - questo cancellerà tutto su iPhone, iPad o iPod e lo ripristinerà alle impostazioni di fabbrica come se il dispositivo era nuovo di zecca, motivo per cui è importante aver creato prima un backup
- Ora ripristina iPhone, iPad o iPod touch utilizzando il backup appena creato, che può essere ripristinato tramite iTunes o iCloud dai menu di configurazione iniziali

Il backup su iCloud e il ripristino da iCloud è spesso il processo più semplice, ma può essere leggermente più lento rispetto all'uso di iTunes perché deve trasferire tutti i dati su Internet anziché una connessione USB locale. D'altra parte, se hai una connessione USB difettosa, il metodo iTunes non sarà possibile e dovrai invece usare iCloud. Entrambe le modalità funzionano sostanzialmente allo stesso modo, quindi è davvero una questione di preferenza per ciò che si sceglie.
Il ripristino e il ripristino sono l'ultimo passo per la risoluzione dei problemi che devi intraprendere, e se le cose non funzionano correttamente, vai avanti e contatta la linea di supporto Apple ufficiale o visita una Genius Bar per risolvere il problema.