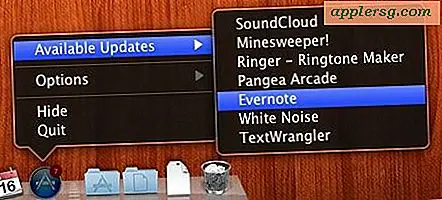Come abilitare la modalità stealth in Mac OS X Firewall per una maggiore sicurezza

Gli utenti Mac che desiderano un po 'più di sicurezza della rete possono attivare una funzionalità firewall opzionale in OS X chiamata Modalità Stealth. Con la modalità Stealth attivata, il Mac non riconoscerà o risponderà ai tipici tentativi di rilevamento della rete con richieste ping ICMP e non risponderà ai tentativi di connessione effettuati da reti TCP e UDP chiuse. Essenzialmente, fa apparire il Mac a queste richieste come se non esistesse affatto.
Poiché la modalità Stealth può interferire con alcune funzioni di rete e metodi di risoluzione dei problemi da e verso Mac con questa funzione abilitata, l'uso della modalità Stealth è davvero appropriato solo per utenti esperti o per chi usa abitualmente i propri Mac su reti pubbliche o private non sicure e chi vuole per migliorare la sicurezza delle loro macchine in quell'ambiente. Se il tuo Mac si trova semplicemente su una rete domestica chiusa dietro un router e un firewall generici e accompagnato da computer e utenti amichevoli, attivare la modalità invisibile potrebbe essere più problematico che utile e non è consigliabile per i computer in situazioni LAN attendibili. Inoltre, se non ti fidi della rete in cui ti trovi, potresti decidere di disconnetterti e trovare uno più sicuro e bloccare tutte le possibili connessioni di rete in arrivo sul Mac.
Come abilitare il Firewall in modalità Stealth in Mac OS X.
La modalità Stealth è una funzionalità opzionale del firewall Mac disponibile per praticamente ogni versione moderna di OS X:
- Vai al menu Apple e seleziona Preferenze di Sistema
- Vai al pannello delle preferenze "Sicurezza e privacy" e seleziona la scheda "Firewall"
- Fare clic sul pulsante di sblocco e autenticarsi con una password di amministratore, fare clic su "Attiva firewall" se non è stato ancora attivato, quindi fare clic sul pulsante "Opzioni firewall"
- Seleziona la casella "Abilita modalità nascosta" quindi fai clic su OK
- Chiudi normalmente le Preferenze di Sistema


Il Mac è ora in modalità invisibile, il che significa che non risponderà a determinati tipi di comuni tentativi di comunicazione e scoperta della rete.
Se vuoi testare l'efficacia della modalità Stealth, puoi usare ping sulla riga di comando o usare Network Utility per provare a scoprire il Mac da un altro Mac. Se tenti di eseguire il ping del Mac con la modalità Stealth attivata, non ci sarà risposta come se stessi inviando richieste ICMP a una macchina inesistente, come in questo caso (supponendo che il Mac in modalità Stealth sia 192.168.0.201):
MacBook-Pro% ping 192.168.0.201
PING 192.168.0.201 (192.168.0.201): 56 data bytes
Request timeout for icmp_seq 0
Request timeout for icmp_seq 1
Request timeout for icmp_seq 2
Request timeout for icmp_seq 3
Request timeout for icmp_seq 4
^C
--- 192.168.0.201 ping statistics ---
6 packets transmitted, 0 packets received, 100.0% packet loss
MacBook-Pro%
Sebbene questo blocchi la maggior parte dei metodi di ricerca della rete, una persona particolarmente esperta potrebbe ancora scoprire il Mac se lo desidera, sia con un'acquisizione di pacchetti mirata, attraverso un router connesso, o con una varietà di altri metodi. Questo è il motivo per cui si chiama modalità Stealth e non in modalità Invisibile Definitivamente, perché mentre sarà sicuramente sotto il radar dai comuni tentativi di individuazione, può ancora essere scoperto da una ricerca tecnica dedicata, in particolare se quella persona si trova sulla stessa rete.
Se sei interessato all'utilizzo della modalità Stealth per motivi di sicurezza e privacy, potresti prendere in considerazione di bloccare anche tutte le connessioni di rete in entrata al Mac, che si trova nello stesso pannello delle preferenze del firewall di OS X. La combinazione dei due è piuttosto efficace.
Ovviamente, se abiliti la modalità invisibile e scopri che stai riscontrando improvvisamente problemi di rete con il Mac, disattivando la funzione è solo questione di tornare alle impostazioni del firewall e deselezionare di nuovo la casella.