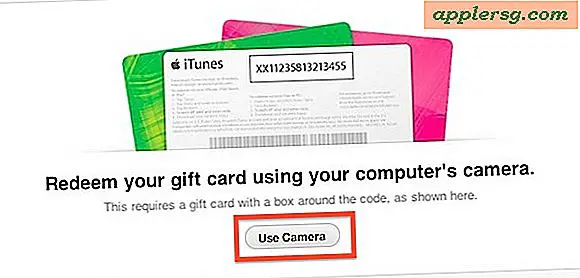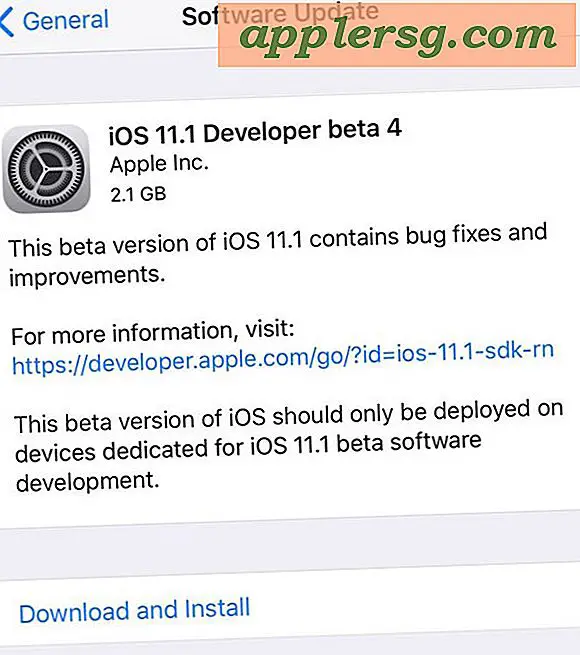Come abilitare il supporto per la scrittura NTFS in Mac OS X.
 Mac OS X è sempre stato in grado di leggere unità NTFS, ma nascosto in Mac OS X è un'opzione nascosta per abilitare il supporto di scrittura su unità formattate come NTFS (NTFS sta per New Technology File System ed è un formato di file system proprietario per Microsoft Windows ). Abilitare il supporto per la scrittura NTFS sul Mac è abbastanza tecnico e non è ufficialmente supportato da Apple, rendendolo una funzionalità sperimentale che è meglio lasciare nelle mani di utenti esperti che capiscono il processo e le potenziali ripercussioni.
Mac OS X è sempre stato in grado di leggere unità NTFS, ma nascosto in Mac OS X è un'opzione nascosta per abilitare il supporto di scrittura su unità formattate come NTFS (NTFS sta per New Technology File System ed è un formato di file system proprietario per Microsoft Windows ). Abilitare il supporto per la scrittura NTFS sul Mac è abbastanza tecnico e non è ufficialmente supportato da Apple, rendendolo una funzionalità sperimentale che è meglio lasciare nelle mani di utenti esperti che capiscono il processo e le potenziali ripercussioni.
Poiché questa funzione non è ufficialmente supportata da Apple, NTFS non deve essere considerato un affidabile file system multipiattaforma per lo spostamento di file tra un Mac e un PC Windows, gli utenti vorranno comunque formattare unità per il file system FAT per Mac ottimale da / a Compatibilità delle unità del PC con supporto completo in lettura e scrittura (forse una soluzione migliore per molti utenti sarebbe quella di utilizzare il samba networking e condividere i file direttamente attraverso una rete locale tra PC e Mac in questione). Inoltre, la mancanza di supporto ufficiale suggerisce che potrebbe esserci la possibilità che qualcosa vada storto, sia sotto forma di panico del kernel che di perdita di dati teorici sul disco NTFS. Di conseguenza, tale funzionalità potrebbe essere la soluzione migliore come ultima risorsa e non dovrebbe essere utilizzata con dati importanti sull'unità di Windows senza disporre di backup adeguati di tali file. Quindi, fai la cosa giusta e fai il backup delle tue cose prima.
Comodo con tutto ciò? Bene, copriremo due diversi modi per abilitare il supporto per la scrittura NTFS in Mac OS X, questo deve essere usato su una base per unità e richiede l'utilizzo della riga di comando.
Abilita supporto scrittura NTFS per Mac OS X utilizzando UUID unità
Anche se è leggermente più complicato dell'approccio basato sul nome del drive menzionato di seguito, questo è davvero il miglior metodo per la precisione.
Collegare l'unità NTFS al Mac, quindi recuperare l'UUID delle unità NTFS con la seguente stringa di comando: diskutil info /Volumes/DRIVENAME | grep UUID
Con l'UUID risultante, utilizzare il comando seguente per aggiungere l'UUID con supporto per lettura e scrittura NTFS a / etc / fstab:
sudo echo "UUID=ENTER_UUID_HERE none ntfs rw, auto, nobrowse" >> /etc/fstab
L'unità NTFS probabilmente non verrà visualizzata sul desktop per impostazione predefinita, ma è possibile accedervi nella directory / Volumes / aprendo la cartella nel Finder con il seguente comando:
open /Volumes
Se si desidera visualizzare l'unità sul desktop (presumendo che il desktop sia visualizzato, ovviamente), è possibile creare un alias Finder con un collegamento simbolico:
sudo ln -s /Volumes/DRIVENAME ~/Desktop/DRIVENAME
È anche possibile utilizzare il montaggio di scrittura NTFS sperimentale con un nome di unità piuttosto che UUID, che esamineremo di seguito.
Abilita supporto scrittura NTFS con il nome dell'unità
Per precisione preferisco utilizzare il metodo UUID, ma puoi anche aggiungere il supporto per la scrittura NTFS usando il nome dei drive Windows usando il seguente comando:
sudo echo "LABEL=DRIVE_NAME none ntfs rw, auto, nobrowse" >> /etc/fstab
Poiché utilizza il comando sudo, è necessario inserire una password di amministratore per poter eseguire correttamente l'intero comando. Questa stringa di comando aggiunge il nome del drive alla fine del file / etc / fstab, perché / etc / è una directory di sistema che deve avere l'accesso come superutente per scrivere sui file in quella directory, quindi il prefisso sudo richiesto.
Ad esempio, l'aggiunta del supporto di lettura / scrittura a un'unità NTFS denominata "WINDOWS8" sarà simile alla seguente:
sudo echo "LABEL=WINDOWS8 none ntfs rw, auto, nobrowse" >> /etc/fstab
Se l'unità ha un nome complesso, utilizzare il metodo UUID menzionato sopra o rinominare l'unità NTFS in Windows prima di provare a montarlo con il supporto di scrittura.
Di nuovo, dovrai cercare in / Volumes / per trovare l'unità NTFS Windows appena montata con supporto completo in lettura e scrittura. Come già detto, può anche essere utile creare un collegamento simbolico sul desktop OS X per accedere facilmente all'unità NTFS montata:
sudo ln -s /Volumes/DRIVENAME ~/Desktop/DRIVENAME && open ~/Desktop/DRIVENAME
Ci sono una varietà di strumenti più semplici ma più vecchi per completare automaticamente i processi menzionati sopra, ma la già citata utility NTFS Mounter sembra aver smesso di funzionare dopo Snow Leopard, e quindi le moderne versioni di OS X da Mountain Lion a Mavericks vorranno utilizzare il approccio a linea di comando. Sono disponibili anche app a pagamento di terze parti per fornire supporto NTFS a OS X, che potrebbero essere opzioni migliori per ambienti aziendali in cui una funzionalità sperimentale non è considerata sufficientemente affidabile da implementare.