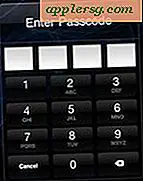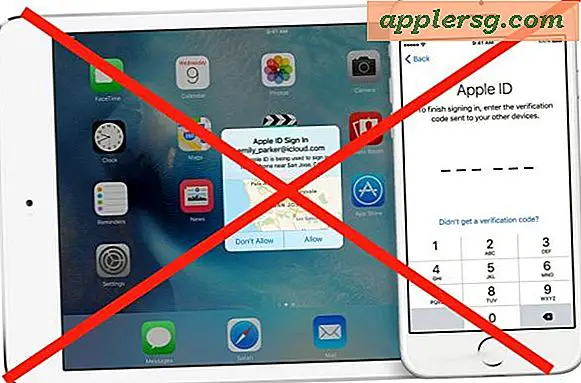Come abilitare un menu di debug nascosto in Photo Booth per Mac OS X.
 Photo Booth è l'immagine sciocca che cattura l'applicazione in OS X, che può scattare foto normali o applicare una serie di effetti strani per distorcere i volti. Non è l'app più complessa al mondo e questo è di design, ma se ti piace scavare qualcosa di più rispetto a un utente Mac medio, puoi abilitare un menu di debug nascosto che possa regolare alcuni comportamenti di Photo Booth.
Photo Booth è l'immagine sciocca che cattura l'applicazione in OS X, che può scattare foto normali o applicare una serie di effetti strani per distorcere i volti. Non è l'app più complessa al mondo e questo è di design, ma se ti piace scavare qualcosa di più rispetto a un utente Mac medio, puoi abilitare un menu di debug nascosto che possa regolare alcuni comportamenti di Photo Booth.
Questo non ti darà alcun nuovo effetto (anche se puoi rivelarne alcuni nascosti separatamente se ti piace questo genere di cose), ma offre alcune funzionalità che potrebbero aiutare le prestazioni sui modelli Mac.
Abilitazione del menu Debug in Photo Booth
Avvia Terminal e inserisci il seguente comando di scrittura dei valori predefiniti:
defaults write com.apple.PhotoBooth EnableDebugMenu 1
Riavvia Photo Booth per visualizzare il menu di debug sul lato destro dei menu:

Tirando giù il menu rivela le seguenti opzioni:
- Mostra FrameMeter: visualizza i fotogrammi al secondo (FPS) della sessione di Photo Booth attiva
- Pre-processare le anteprime complete su GPU - questo scarica l'elaborazione sulla GPU Mac, disattivarlo e utilizzare la CPU, questo causa un aumento significativo dell'uso della CPU
- Preprocesso di Mini Anteprime su GPU: consente di scaricare l'elaborazione dell'anteprima delle anteprime sulla GPU o sulla CPU, a seconda dell'impostazione
- Usa CVOpenCLTextureCache - determina se usare o meno le cache di texture CoreVideo, puoi leggere di più nella libreria degli sviluppatori di Apple se sei curioso
- Bypass QC per nessun FX - Determina se bypassare Quartz Composer o no, QuartzComposer è usato per creare i funky face effects
- Abilita riflessioni: mostra i riflessi sui bordi della Photo Booth quando è attiva la modalità a schermo intero, abilitata in modalità finestra aggiunge strani riflessi al fotogramma video stesso
Per la maggior parte, queste opzioni non sono troppo utili per l'utente medio, e questo è stato chiaramente incluso per gli sviluppatori di Photo Booth. Detto questo, vedere il framerate e l'utilizzo della CPU o della GPU può essere utile se si sta tentando di migliorare l'app su alcuni Mac meno recenti. I dati sulla frequenza dei fotogrammi e le opzioni di elaborazione video sono visualizzati nell'angolo in basso a sinistra dell'app Photo Booth:

Dato che i dati FPS vengono mostrati per tutto il tempo in cui è stato abilitato, probabilmente non è una buona idea lasciare sempre questo in quanto sovrascrive una miniatura dell'immagine memorizzata.
Nascondere il menu Debug in Photo Booth
Ha deciso che il menu debug non fa per te? È facile nasconderlo di nuovo, basta disattivarlo con un altro comando di default:
defaults write com.apple.PhotoBooth EnableDebugMenu 0
Riavvia l'app Photo Booth per far scomparire il menu, riportandolo allo stato predefinito.
Puoi abilitare menu di debug simili in una varietà di app predefinite, tra cui Safari (di gran lunga il più utile), Promemoria, Calendario, Contatti, Apple Remote Desktop, Mac App Store, tra gli altri. Il comando defaults è sempre lo stesso, basta cambiare la com.apple. * String per includere il nome dell'applicazione: com.apple.Safari o com.apple.Reminders, ecc. Se fai un giro e trovi qualcosa di nuovo, assicurati di inviare mandaci un'email o faccelo sapere su Facebook, Google+ o Twitter.